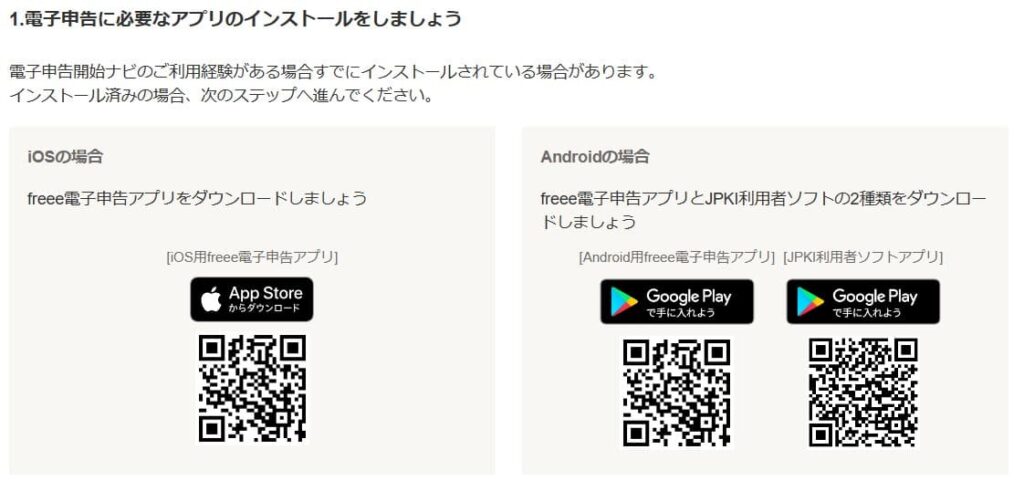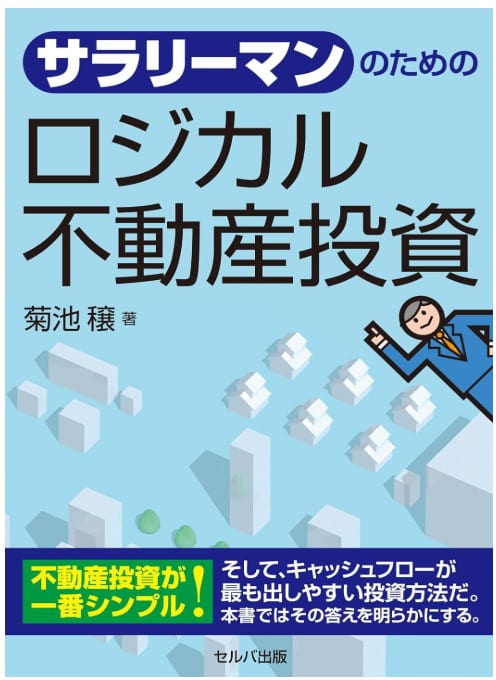※当サイトは、アフィリエイトプログラムに参加しています。記事内容は公平さを心がけています。
 むぎ@
むぎ@こんにちは!むぎ@です。
副業でワンルームマンション投資をしています(⇒プロフィール)。
このブログは、東京23区で中古ワンルームマンション投資をしている経験を発信するブログです。
会計ソフトfreeeを使えば、確定申告がとても楽になると実感しています。
ところが、会計ソフトをはじめて使うひとは慣れるまでに時間がかかる人もいます。
むぎ@はこれまでに、「初期設定の方法」と「不動産所得を自動で帳簿付けする方法」について記事を書きました。
そして今回は、不動産投資で必要な帳簿付けからe-Taxで確定申告をするまでの具体的なfreee操作方法をご紹介します。
freeeの公式ページを読んでも、不動産投資はマイナーな扱いで情報が分散して分かりにくいので情報をまとめました。
後半は、freeeで作成した確定申告書をスマホで提出する方法を紹介しています。
freeeの初期設定やテンプレート設定、自動帳簿付けの設定がまだの人は、本文でも紹介していますが、詳細はこちらの記事を読んで設定することをオススメします。




最初はfreeeの無料プランではじめよう


freeeにはいくつかの料金プランがありますが、不動産投資であれば一番安いスタータープランで十分です。
そしてお試しの無料プランがあって、有料プランと同じ管理画面で操作ができます。
会計ソフトの導入を検討しているなら、無料プランで使い心地を試してから購入することをオススメします。
freeeの使い方は簡単で本当に使いやすいです。
確定申告を青色申告でするには、税理士に依頼するか会計ソフトで帳簿をつけるのが一般的です。
理由は、青色申告に必要な書類は複式簿記で帳簿づけする必要があるので、簿記の知識がないと自力作成が無理だからです。
そして自力で帳簿作成・確定申告をした場合と比べて大幅に時間削減ができますので、ぜひ一度無料プランを使ってみてください!
下のリンクにある公式サイトの「無料でお試し」をクリックして、メルアドとパスワード設定をすればすぐに利用できます。



この記事は、実際にfreeeの画面を見ながら読んでいただくと理解がしやすいです!!
※メールアドレスとパスワードを設定して、いくつかの質問に答えるだけ!
ソフトのインストールも不要です
freeeの無料プランで出来ること
無料プランは有料プランにくらべて使用制限がされていますが、操作感を試すといった利用であれば十分です。
会計ソフトを初めて使うひとが、「自分でも使えるか?」を確認するときに便利です。
ここでは無料プランでできることをカンタンにご紹介します。
直近30日間の取引が記録できる
freeeの無料プランでは、直近1ヵ月分の取引を記録したり閲覧することができます。
しかし、30日を過ぎると内容を閲覧できなくなりますので注意してください。
また、取引内容をファイル出力することもできませんので、過去の取引内容を保管する方は有料プランを検討してください。



freeeの無料プランは1カ月だけお試しで操作ができるプランですから、確定申告用の書類を作成するには有料プランに加入する必要があります。
チャット・メールでサポート
無料プランでもfreeeのサポートセンターにチャットやメールで問い合わせることができます。
freeeの使い方についてや、確定申告・記帳についての一般的なことであれば答えてくれるでしょう。
チャットは、freeeの営業時間中(平日・日中)であれば基本的にすぐに返答が届きますが、無料プランでは登録後1週間しか利用できません。
メールは返信に約3営業日かかります。
これが有料プランだと、チャットの利用期間は制限がなく、メールの返信が約1営業日になっています。
freeeの無料プランで出来ないこと
1年間の取引記録の閲覧とファイルへの出力ができない
freeeの無料プランは30日を超えた取引内容の記録を閲覧することができません。
そして取引記録の出力ができませんので、確定申告する帳簿記録の保管を義務付けているので実用で利用するのは難しいです。
1年間の帳簿作成ができない
freeeの有料プランは、取引記録を基に帳簿の出力機能も付いていますので、簡単に帳簿作成ができます。
一方の無料プランでは取引記録が30日分しかないことと、10データ分までしかデータ出力できないため、年間を通した記帳作成をfreeeの無料プランだけで完結させることはできません。
□ 会計ソフトに興味がある人
□ 他の会計ソフトからfreeeに乗り換えを検討している人
□ freeeについて色々質問したい人(チャットとメールを使用)


freeeの料金プラン
freeeには3つの料金プラン(スターター、スタンダード、プレミアム)があります。
支払い方法は、スターターとスタンダードが月額払いと年額払いに対応しており、プレミアムは年額払いのみです。
不動産投資なら一番安いスタータープランをオススメしますが、月額払いと年額払いでは年間で6,600円(税込み価格比較)も違うので、年額払いで契約するのがベストです。
アプリ版のfreeeは利用したことがないので、今のところ情報発信を見送ります。
2023年2月現在の料金表を貼っておきます。(参照元:freee公式ページ)
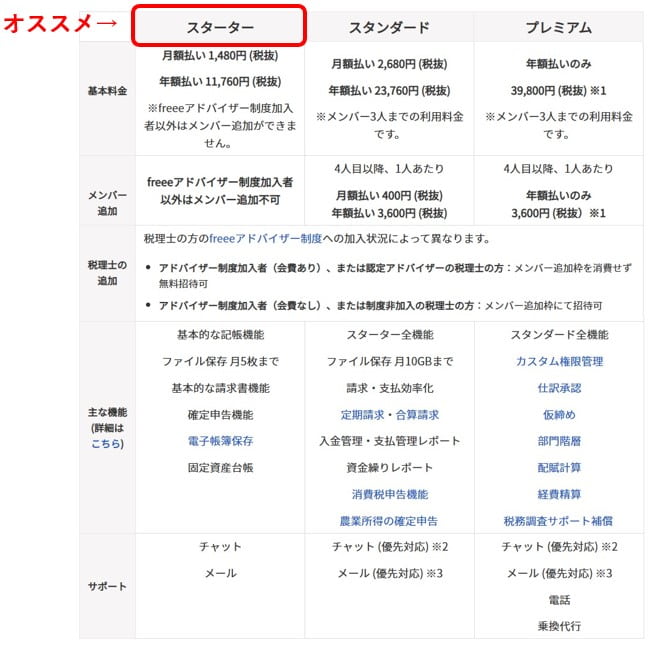
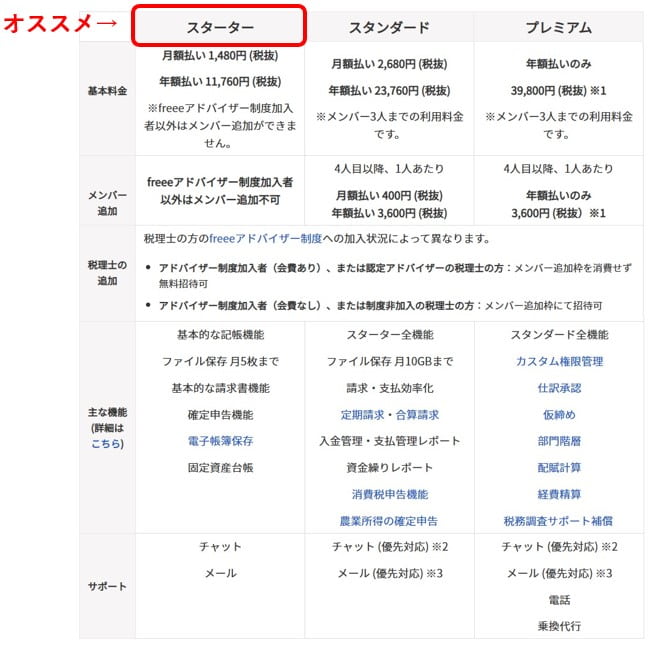
freeeに記帳する方法と手順
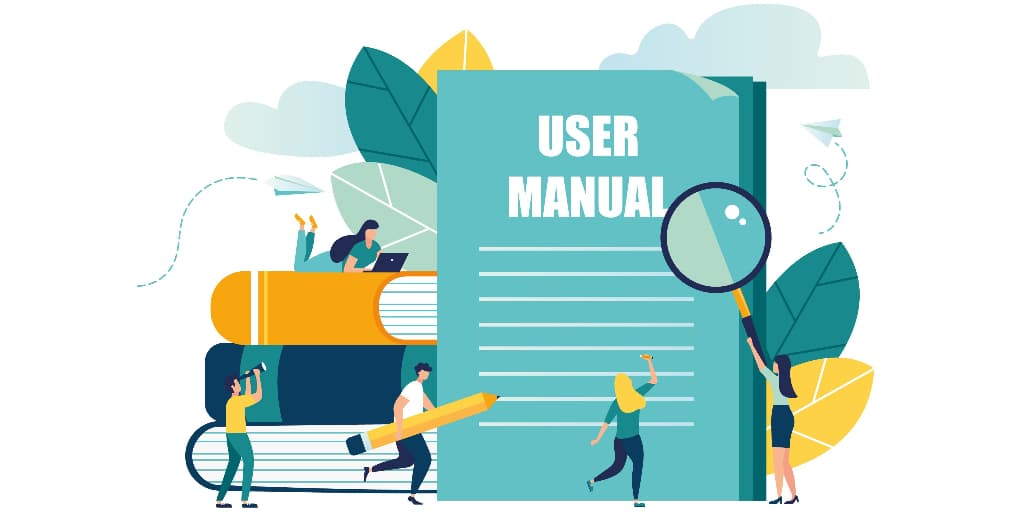
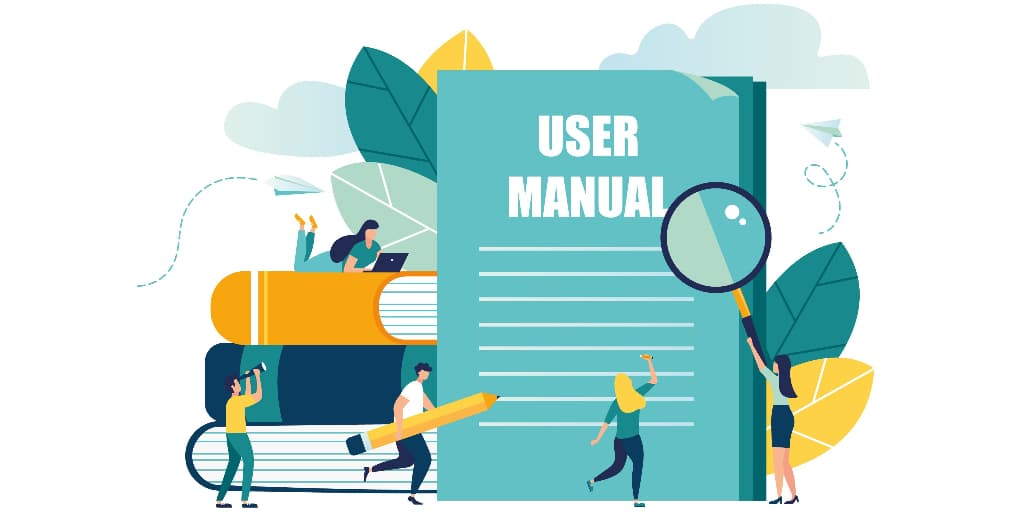
はじめてfreeeをつかう場合、次のような流れで確定申告をおこないます。
①freeeの初期設定をする
②主な勘定科目の税区分を設定する
③テンプレートの作成と自動設定登録をする
④銀行・クレジットカードの入出金で「未処理」になっている項目を処理して登録する
⑤自動取り込みができない現金の入出金を処理する
⑥登録した取引を修正・削除する
⑦固定資産を登録する
各項目について説明します。
①freeeの初期設定をする
初期設定で一番大事なのは、不動産所得を記帳できる設定にすることです。
初期設定の詳細は次の記事を参考にしてください。


①[設定]→[事業所の設定]をクリックします。
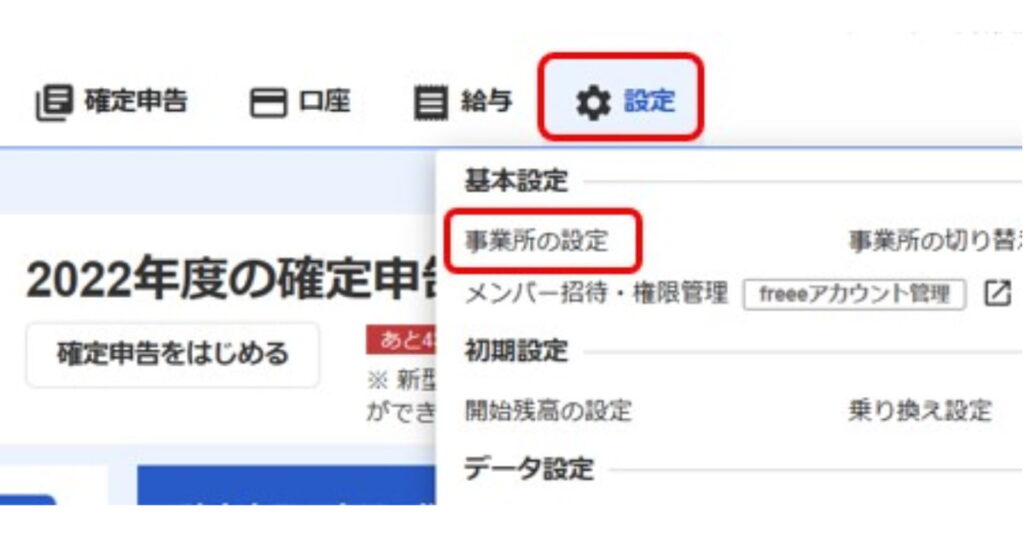
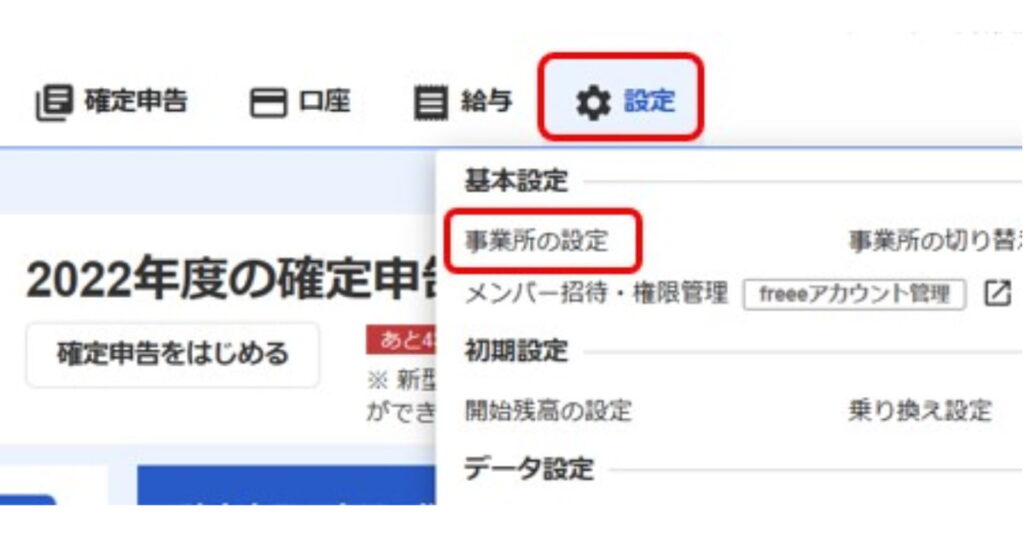
②[詳細設定]タブから[不動産所得使用区分]欄の[使用する]にチェックを入れて、保存をクリックする。
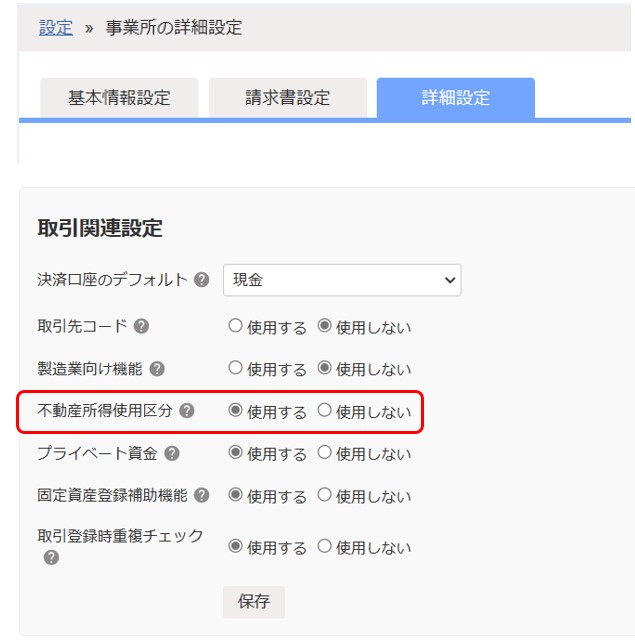
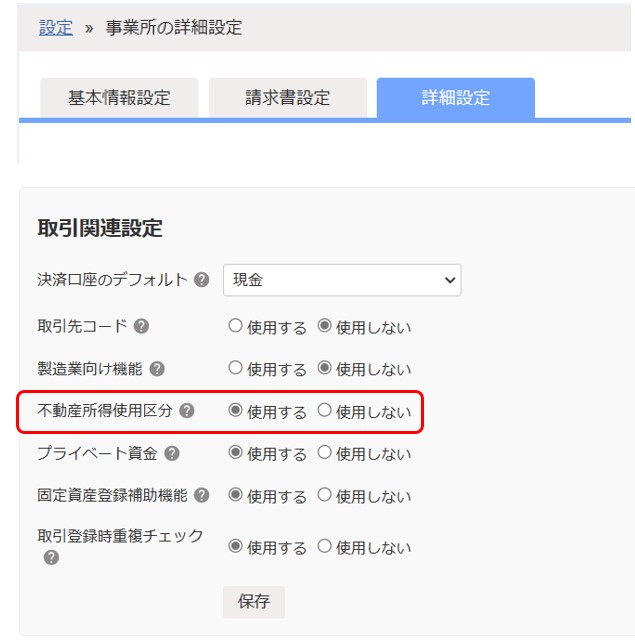
③[取引]→[取引の一覧・登録]
勘定科目欄に追加される「不動産」を選択してから、先頭に[不]がついた勘定科目(不動産所得用の勘定科目)を選択して取引を記録する。
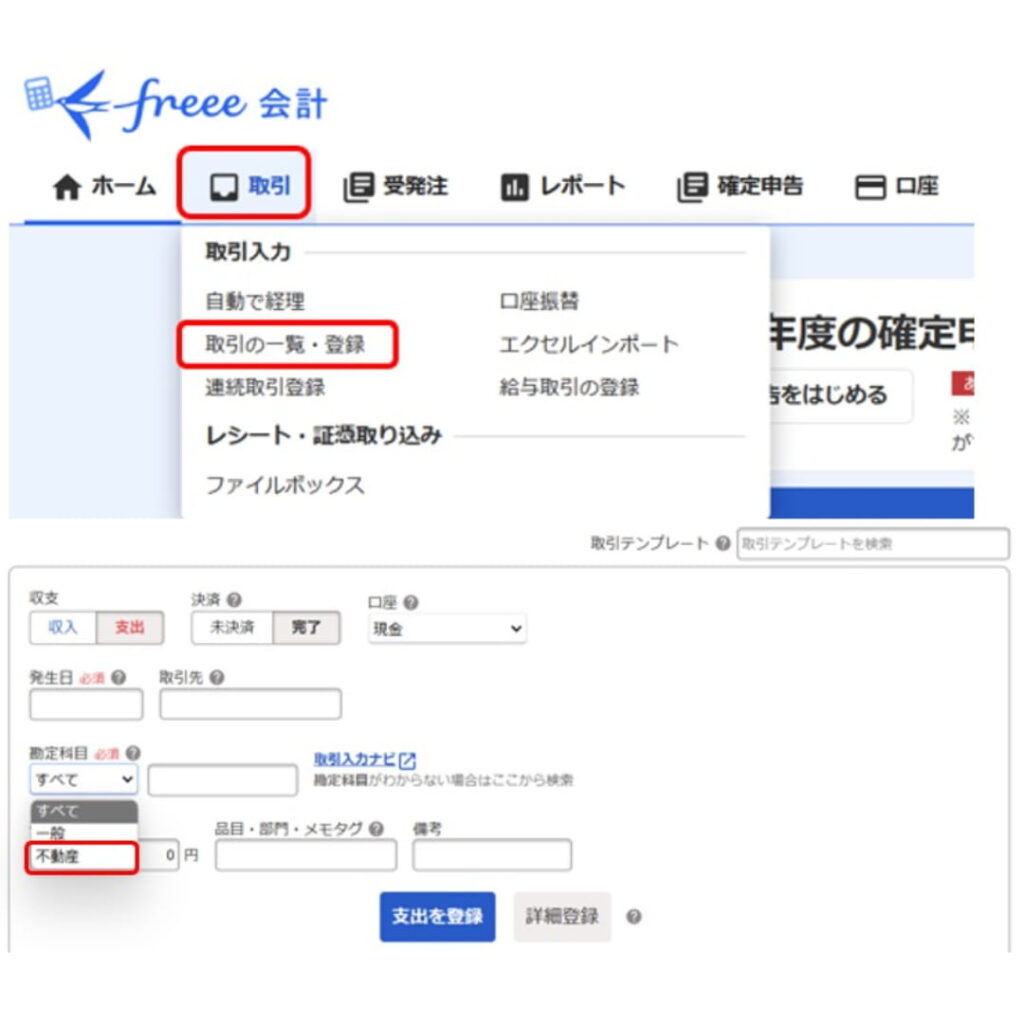
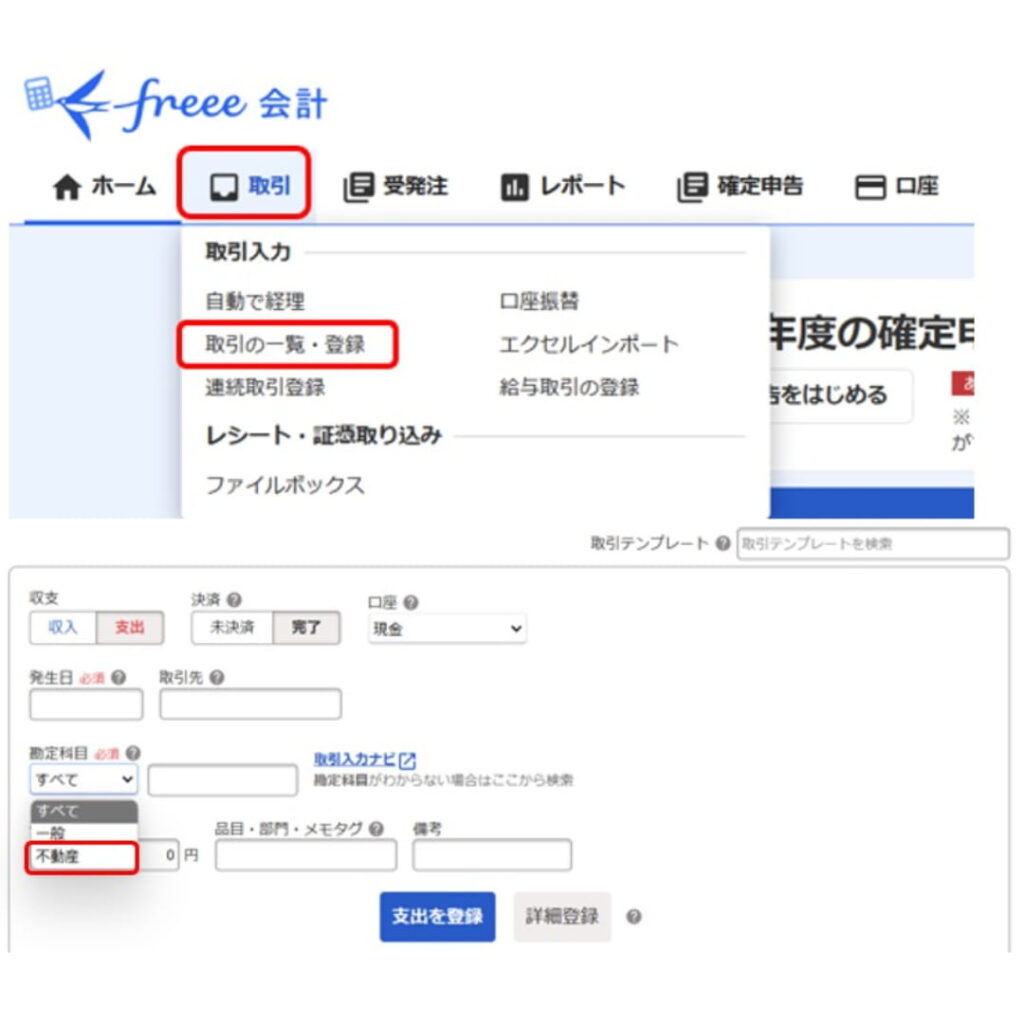
④不動産取引で利用する銀行口座やクレジットカードとfreeeを連携させる。



家賃が入金される銀行口座は、プライベートと分けてください。
理由は2つあります。
家賃をプライベートで使ってしまうと、ローン返済や急な修繕費が発生したときに対応ができなくなります。
そして、不動産投資専用の銀行口座があれば、帳簿記入など入出金の管理が楽になって記録ミスが少なくなります。
不動産用の銀行口座を開設するならfreeeに連携した銀行を選ぶこともお忘れなく!
口座の登録は、メニューにある[口座]→[口座の一覧・登録]をクリックして行ってください。
もっと詳しく知りたい方はこちらの記事をご参照ください
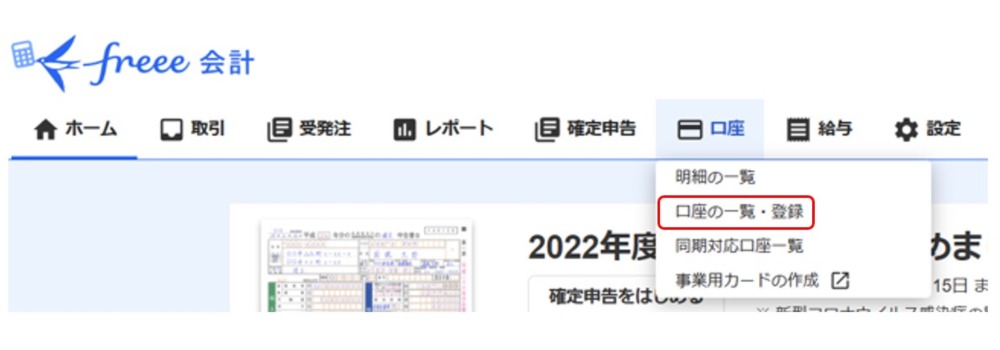
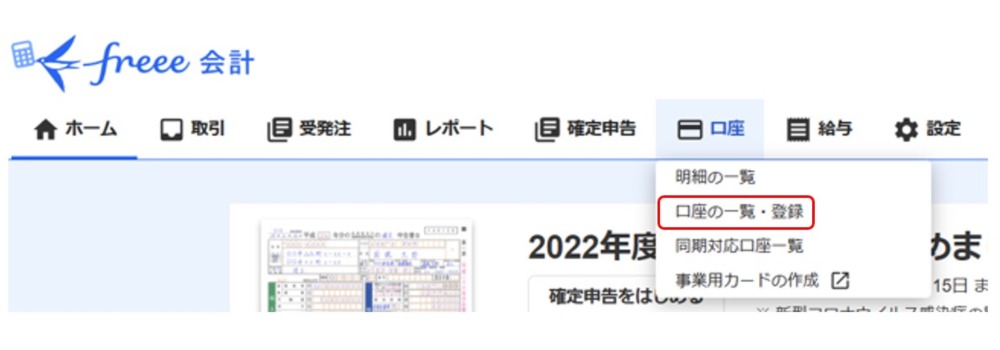
②主な勘定科目の税区分を設定する
freeeで設定できる税区分について
『勘定科目』とは、取引で発生するお金の内容を示す見出しのようなものです。
freeeを操作してるうちに理解できますので、今わからなくても気にしないで進めてください。
取引で発生する金額は、消費税が課税されるものと課税されないものがあります。
freeeは大きく分けて、「課税売上」「課税仕入」「対象外」「不課税」「非課売上」「非課仕入」が選べます。
消費税がかからない取引には「対象外」「不課税」「非課売上」「非課仕入」の4つがあるなど、最初につまづきそうな個所でもあります。
呼び方が複数あるのは、消費税法の条文の内容が理由のようです。
ですが、確定申告で大事なのは課税対象の取引とそれ以外を区別することです。
ですから、不動産賃貸業では、「課税売上」、「課税仕入」、「対象外」で記載すれば、確定申告の計算間違いは起きません。
不動産投資で使う主な勘定科目と税区分のまとめ
不動産投資で使う勘定科目は、原則「不」が頭に付きます。
たとえば、税金を示す「租税公課」という勘定科目は、事業用では「租税公課」、不動産用は「[不]租税公課」となります。
不動産投資関係の勘定科目で[不]が付かないのは、「長期借入金」「事業主借」「事業主貸」「土地」「建物」などです。
次に書いた『freeeに勘定科目と税区分を登録する方法』に従って入力すれば完了です!(ほとんどが初期設定のままでOKです)
※消費税法では家賃収入が「非課売上」となっているので税区分を「非課売上」にしていますが、確定申告の計算に影響がないので、「不課税」「非課売上」「非課仕入」を「対象外」にしても大丈夫です。
| 内容 | 勘定科目 | 税区分 |
|---|---|---|
| 土地 | 土地 | 対象外 |
| 建物 | 建物 | 課税仕入10% |
| 税金(固定資産税など) | [不]租税公課 | 対象外 |
| 司法書士の登記手続き | [不]支払手数料 | 課税仕入 |
| 火災・地震保険料 | [不]損害保険料 | 対象外 |
| 不動産ローンの元金 | 長期借入金 | 対象外 |
| 不動産ローンの金利 | [不]借入金利子 | 対象外 |
| 家賃 | [不]賃貸料 | 非課売上 |
| 礼金 | [不]礼金権利金 | 非課売上 |
| 更新料 | [不]更新料 | 非課売上 |
| 修繕費 | [不]修繕費 | 課税仕入 |
| マンション管理費 | [不]外注管理費 | 対象外 |
| マンション修繕積立金 | [不]外注管理費 | 対象外 |
| 賃貸管理会社の手数料 | [不]支払手数料 | 課税仕入 |
| 少額の費用 | [不]消耗品 or [不]雑費 | 課税仕入 |
| プライベートの収入 | 事業主借 | 対象外 |
| プライベートの支出 | 事業主貸 | 対象外 |
実際に勘定科目と税区分を登録する
①[設定]→[勘定科目]をクリックします
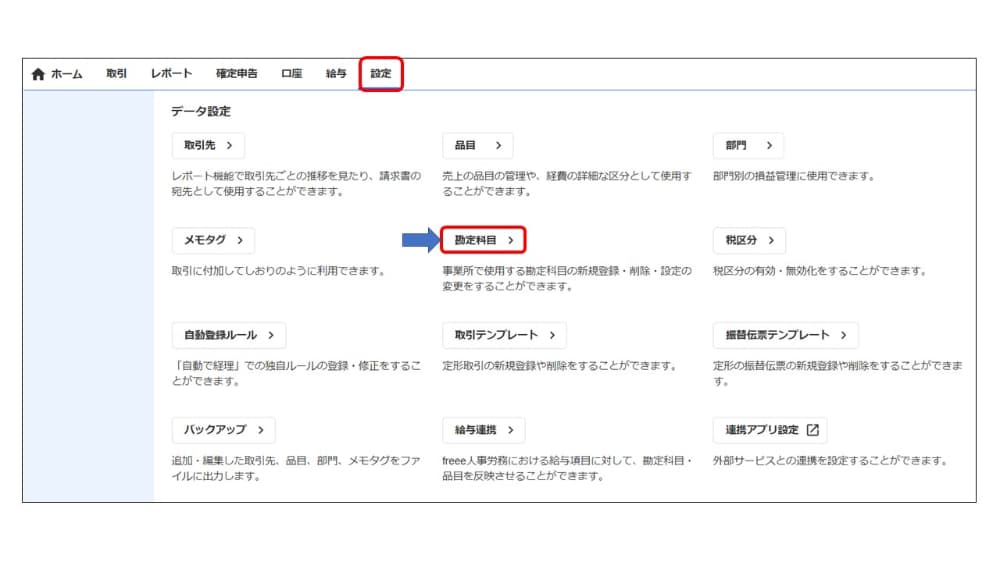
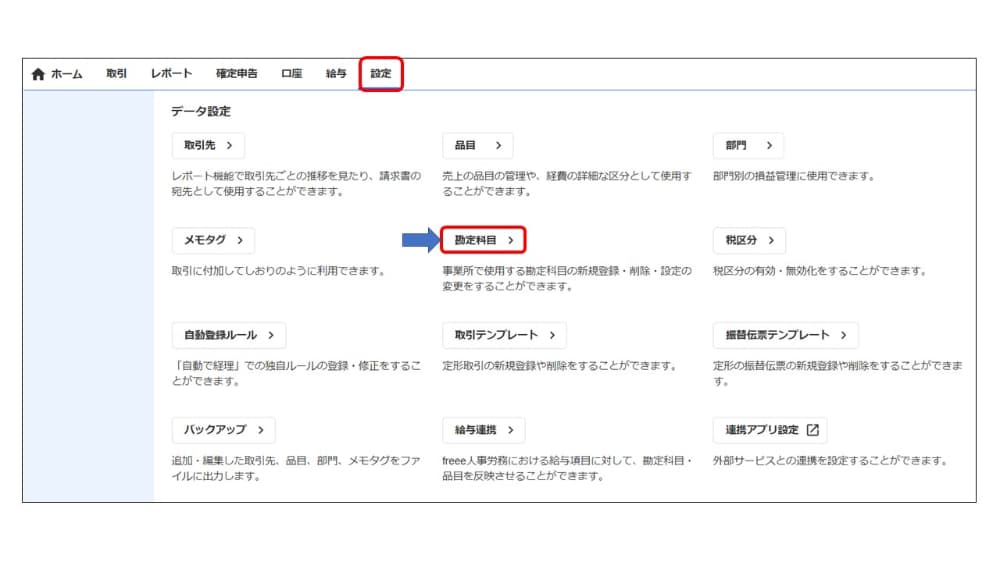
②勘定科目の種類は[不動産所得用]を選択して、編集する勘定科目の行をクリックします
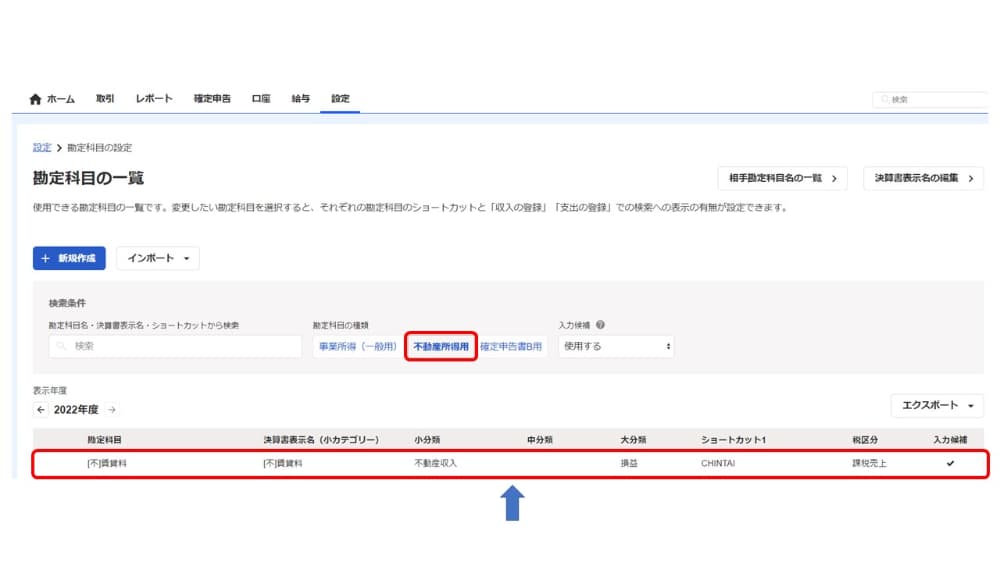
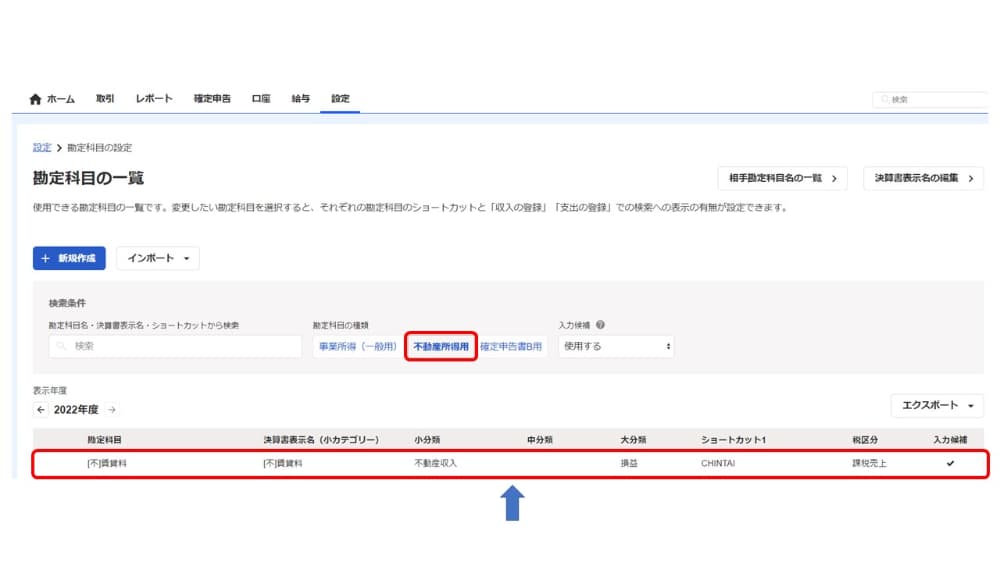
③「税区分」を確認して、必要に応じて修正します
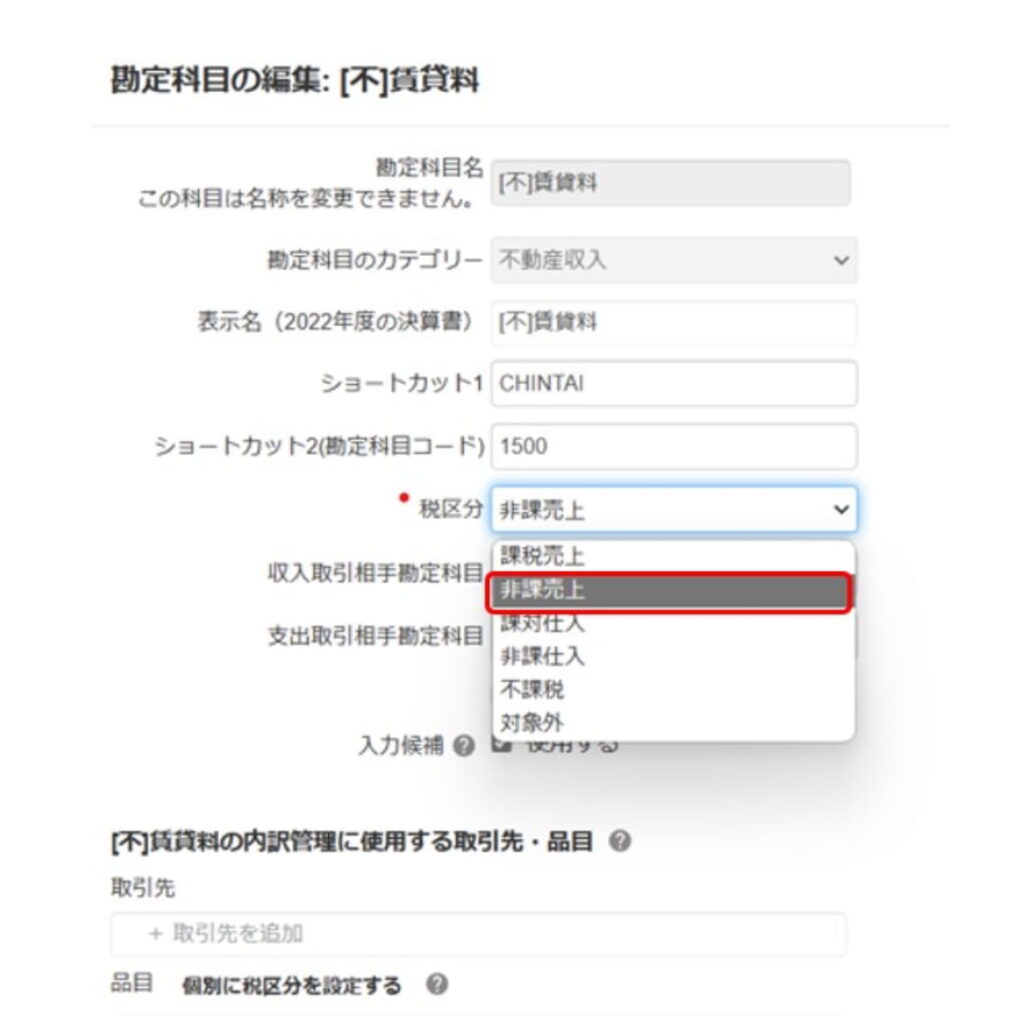
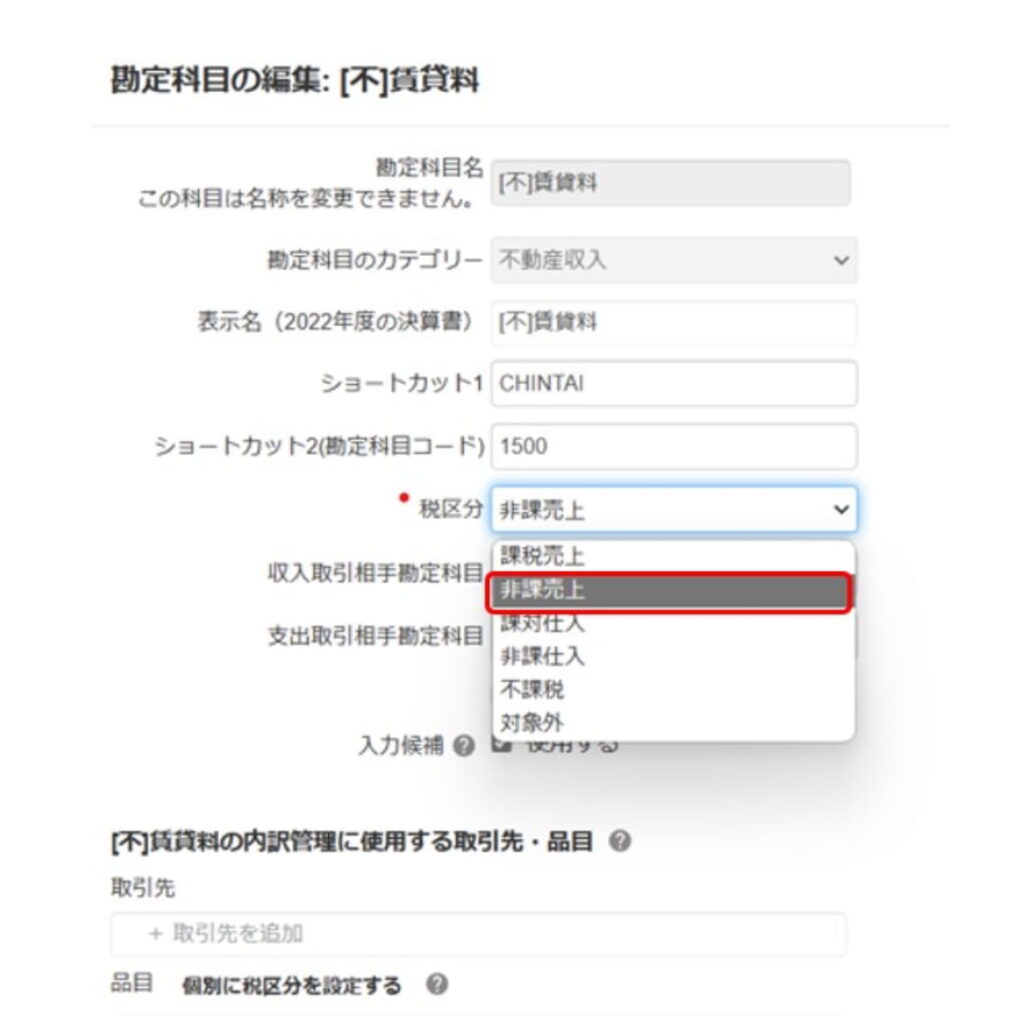
③テンプレートの作成と自動設定登録をする
不動産投資は、家賃の入金があって、ローン返済、管理費、修繕費、火災・地震保険や固定資産税などの支払いがあるだけです。
つまり毎月のお金の流れがほぼ決まっているので、自動設定登録やテンプレート作成と相性が良いです。
これらの設定をしておけば、作業効率が格段に上がります。
ポイントは、一つの取引に複数の勘定科目を含むならテンプレートを作成し、一つの取引に一つの勘定科目だけなら自動設定登録をするということです。
ここでは、(1)テンプレートの作成 と (2)自動設定登録をする の2つの設定方法についてご紹介します。



勘定科目がよくわからない人は、ここは理解できなくても気にしないで次に進んでください。
(1)テンプレートの作成
1つの入金、もしくは出金に対して複数の勘定科目が含まれているときにテンプレートを作成すると便利です。
たとえば不動産ローンの支払い金額(出金)は、通帳では6万円と表記されていても、実際には元本2万円と金利4万円といった内訳になっています。
この場合、元本は『長期借入金』として、金利は『[不]借入金利子』として複数行の取引が発生します。
また管理会社から家賃が入金されたときも同じです。
入金額が8万円だったとき、実際には『家賃9万円の収入、管理費5千円と修繕費5千円の支払い』といった内訳になっています。
この場合、家賃が[不]賃貸料、管理費が[不]支払手数料、修繕費が[不]修繕費として複数行の取引が発生します。



ここで、むぎ@が作成しているテンプレートをご紹介します。
取引テンプレートに登録する内容を入力します。(収入と支出の選択を間違えないように!!)
これで毎月、賃貸管理会社からの入金を処理するときに、このテンプレートを呼び出して入金額の内訳どおりに金額を入力します。
このときに、金額がゼロ円だった項目は削除してください。
削除をしないと保存ができません。
テンプレートの作成は、[設定]→[取引テンプレート]→[新規作成]から行います。
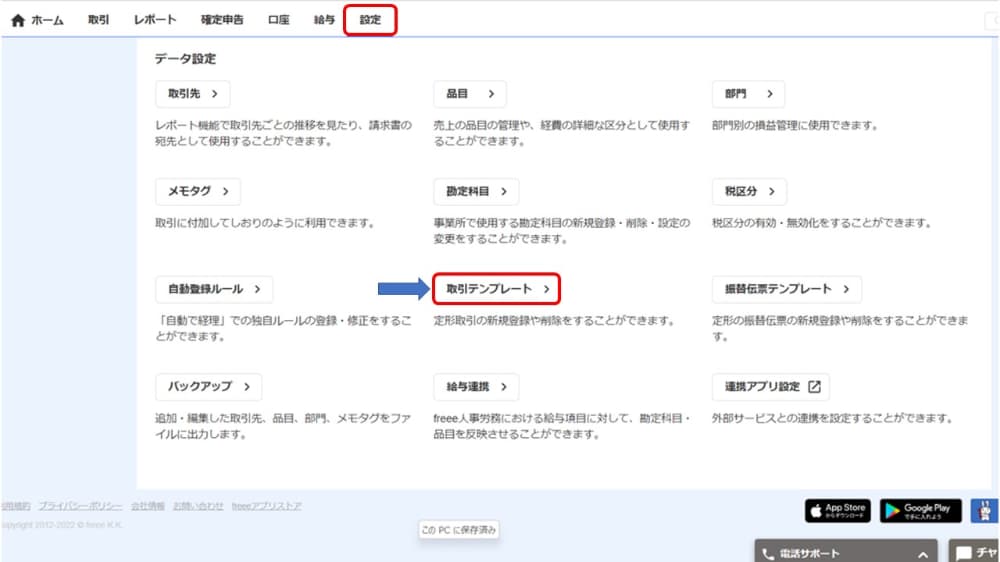
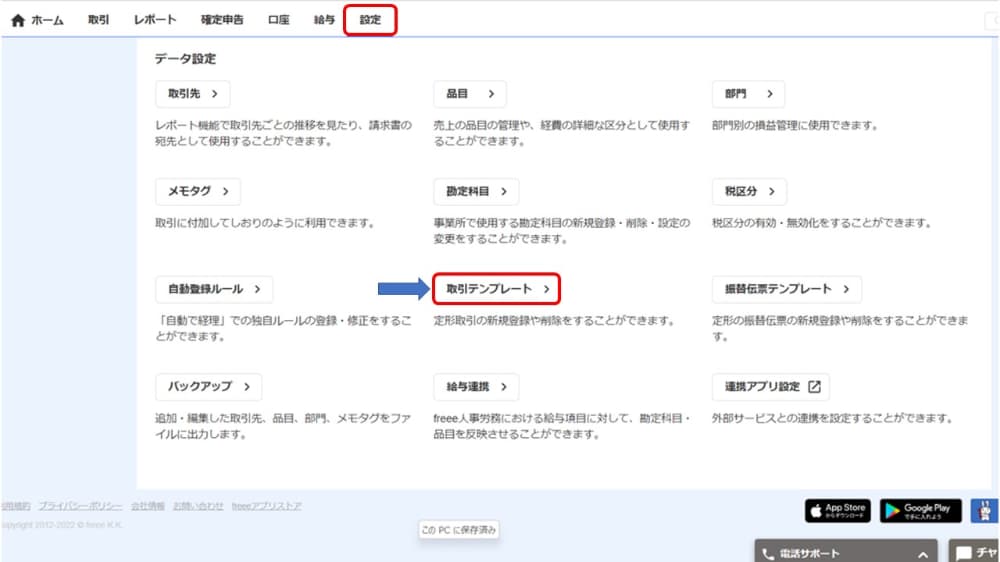
収入の一例
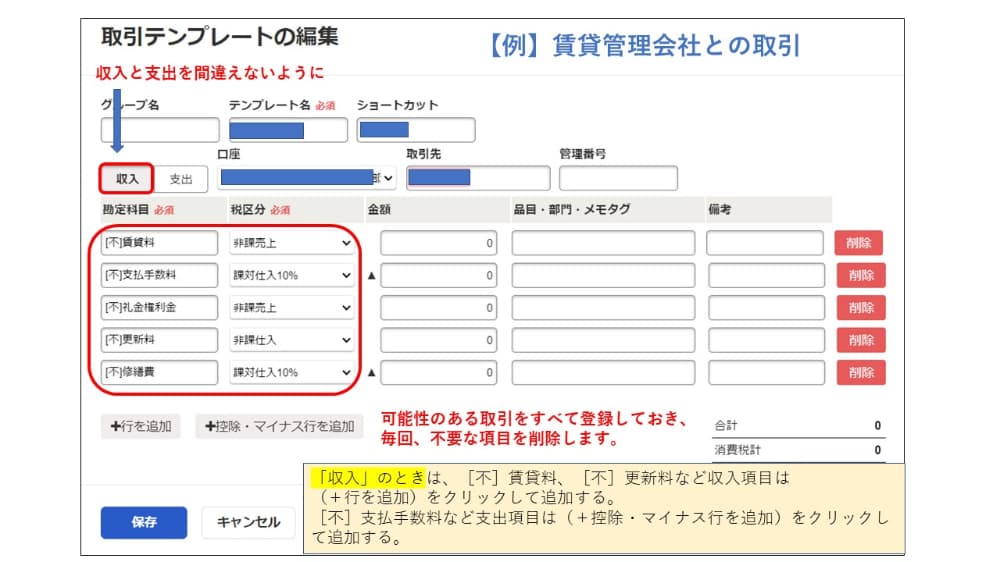
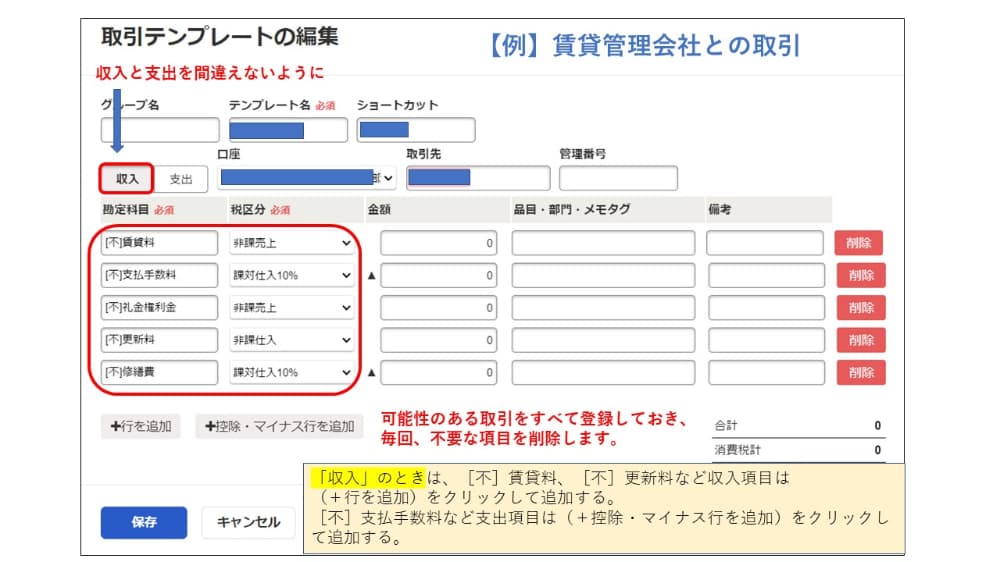
支出の一例
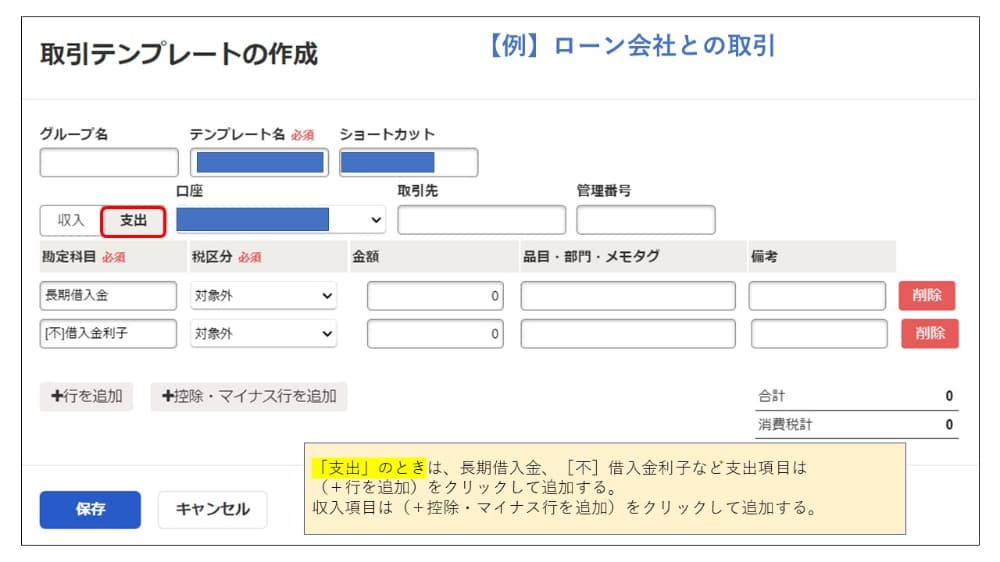
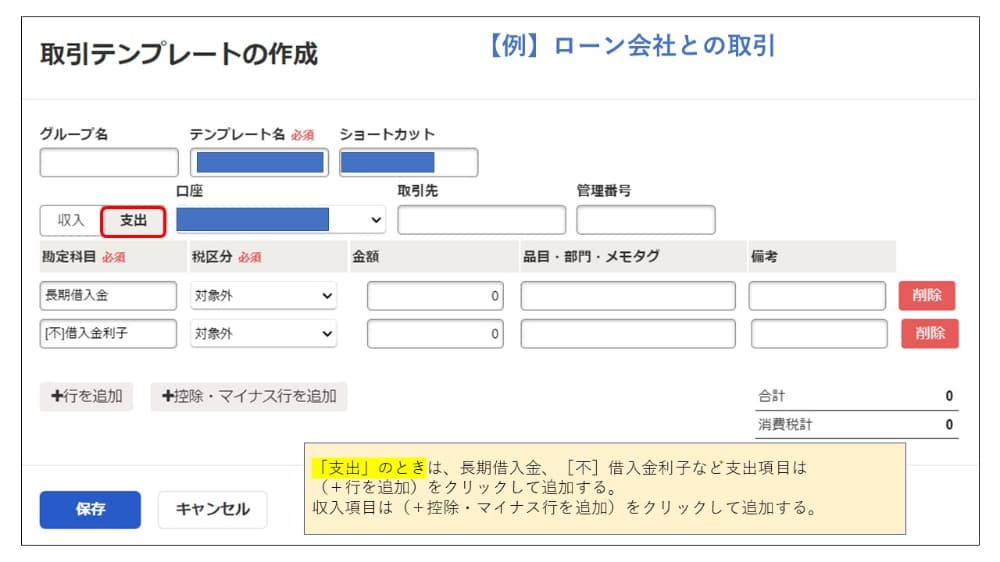
※賃貸管理会社からの収入と、ローン返済金の支出が毎月発生する複数行取引なので、テンプレート化しておくことをオススメします。
①賃貸管理会社からの入金
②ローンの返済金
(2)自動設定登録をする
freeeは銀行口座やクレジットカードを同期することで、取り込んだ入出金の明細の帳簿付けを自動化できます。
具体的には、マンションの管理組合に支払う管理費と大規模修繕積立金、火災・地震保険料、固定資産税などです。
銀行やクレジットカードのデータを取り込むと自動的に仕訳ができていますので、自動設定登録もぜひお使いください。
「自動で経理」の画面を開きます
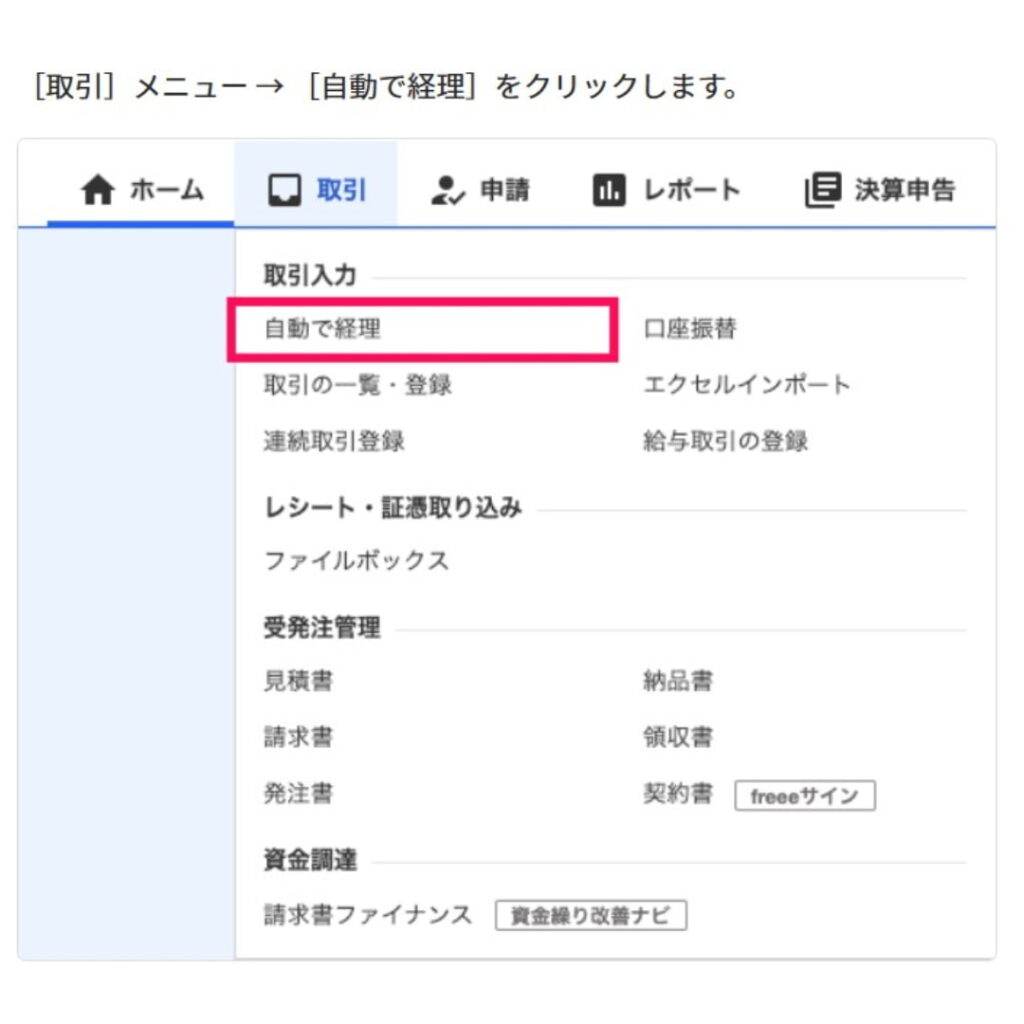
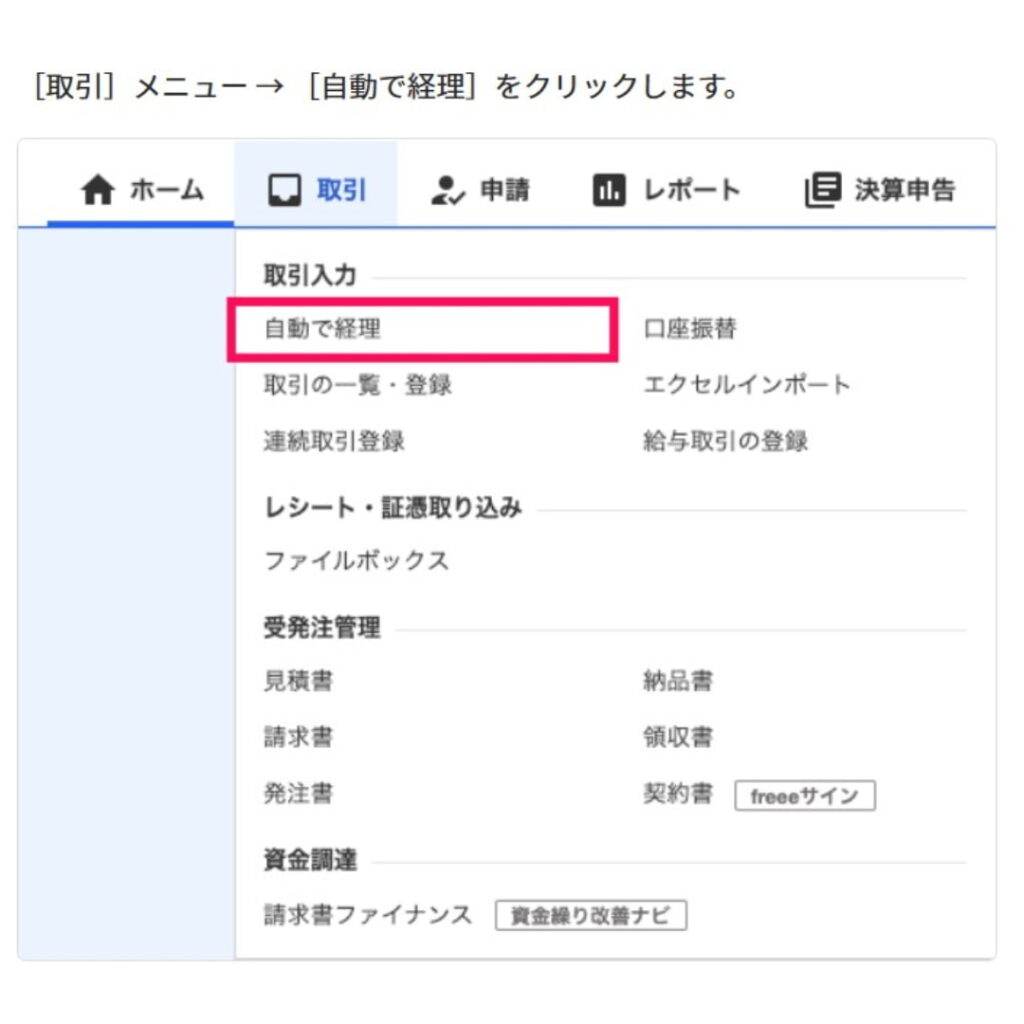
ステータスを「未処理」にして検索をかけると、自動で経理処理がされていない取引一覧が表示されます。
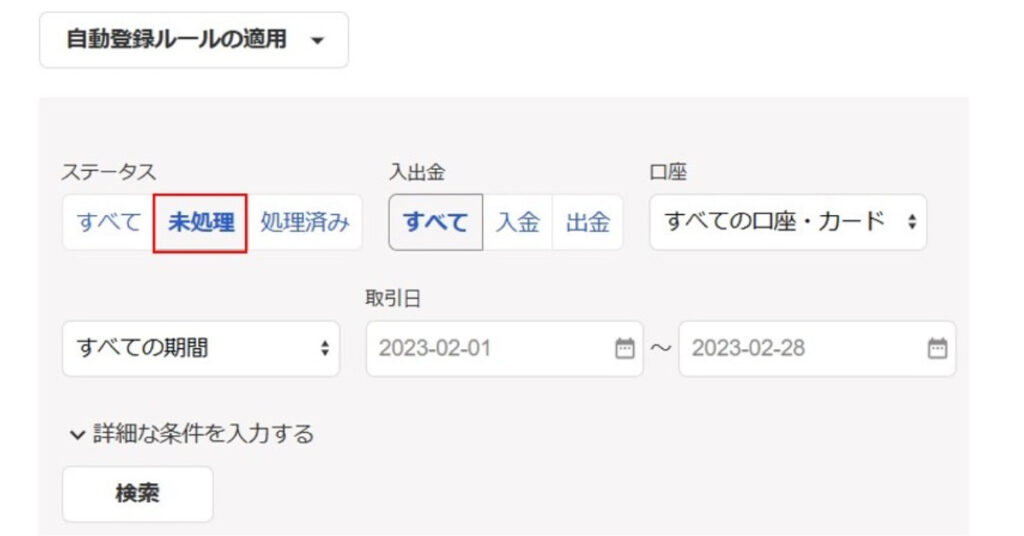
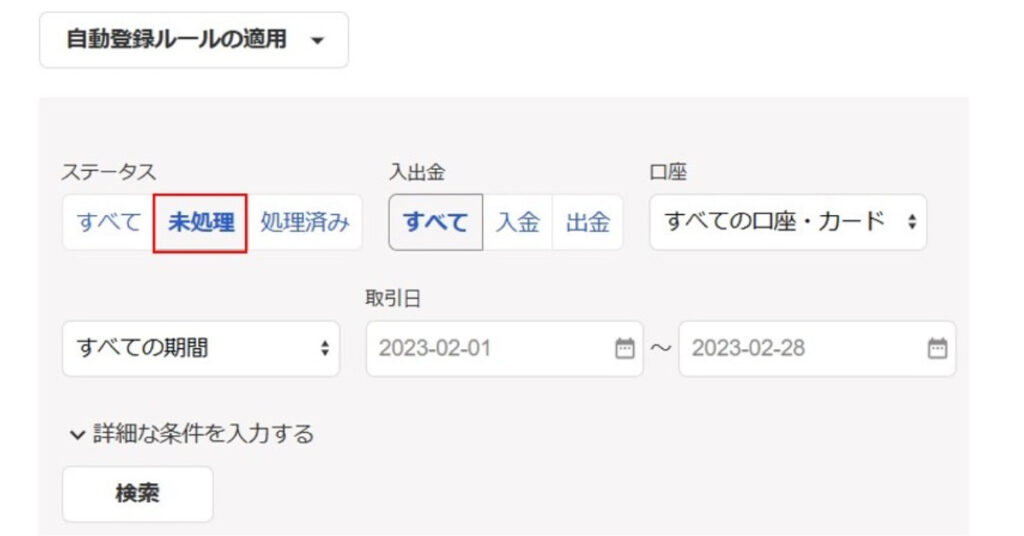
自動登録をしたい取引を選び、勘定科目を選んで登録をしますが、「自動登録ルールとして設定」にチェックを入れます。
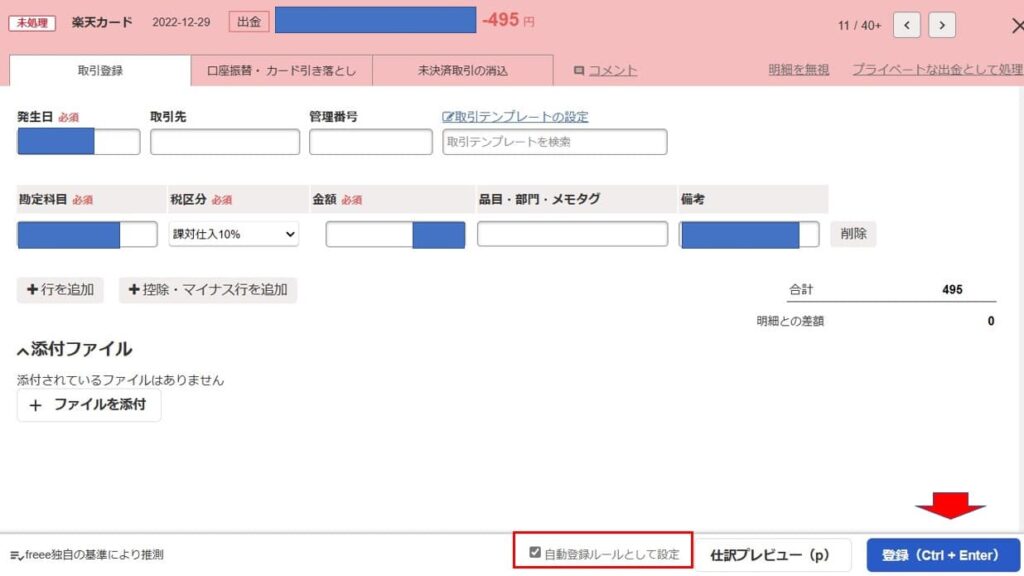
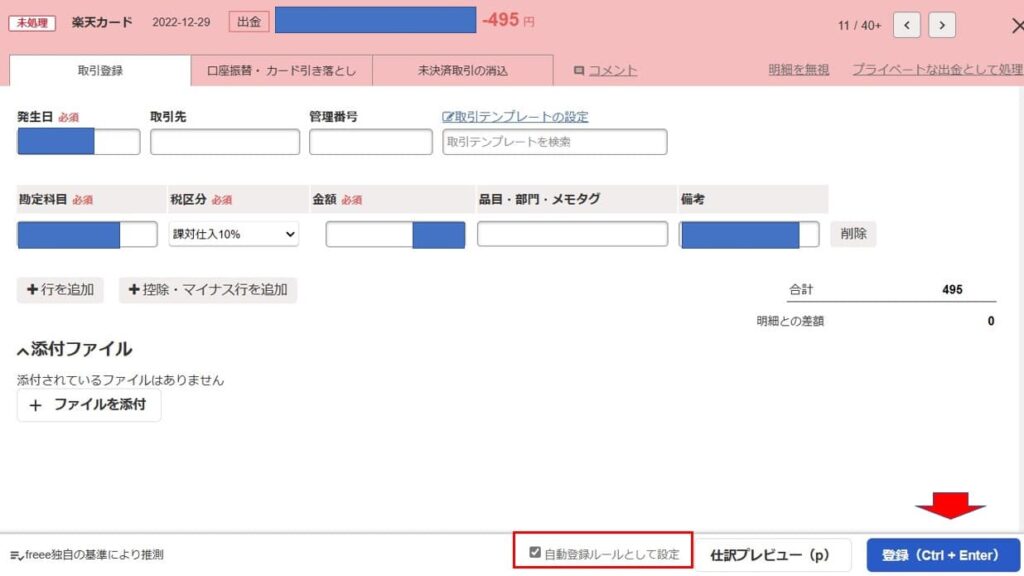
保存された自動登録ルールをその場で明細に適用するために、「自動で経理」画面右上にある[自動登録ルール]ボタンから[最新の自動登録ルールを適用]をクリックして完了です。
④銀行・クレジットカードの入出金で「未処理」になっている項目を処理して登録する
ここまで紹介しました①~③と⑦は、freeeを使い始めた初年度におこなう作業です。
これからご紹介する④~⑥は、毎年おこなう作業となります。
入出金の明細に勘定科目を設定して仕訳をする作業です。
ほとんどが自動で仕訳をされますが、賃貸管理会社からの家賃振込とローン返済は自動仕訳を利用しないので「未処理」となっています。
図にある通り、銀行名の横の数字が未処理の明細数となりますので、これが0にならないといけません。
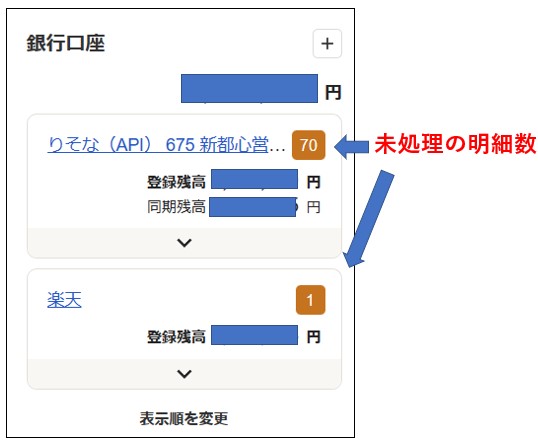
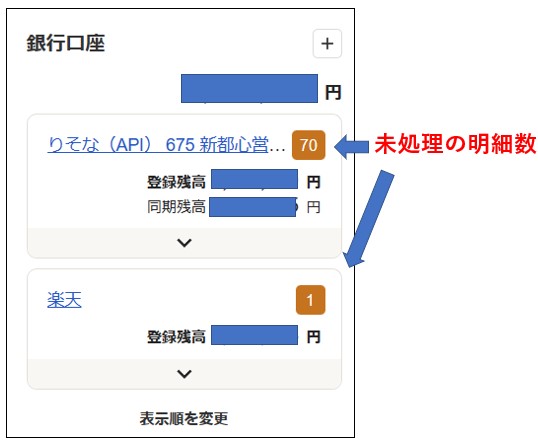
まずは、りそな銀行の未処理数である70をクリックします。
すると、先ほど紹介しました「自動で経理」の画面が出て、未処理の明細一覧が表示されます。
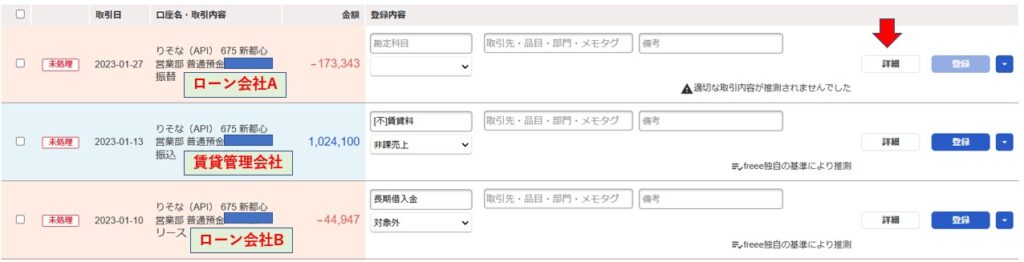
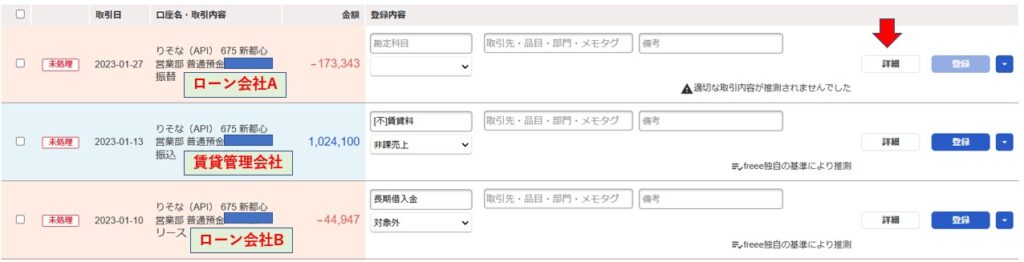
各取引の処理を行いますので、最初に「詳細」をクリックします。
下図の画面が表示されますので、ローン会社Aのテンプレートを呼び出します。
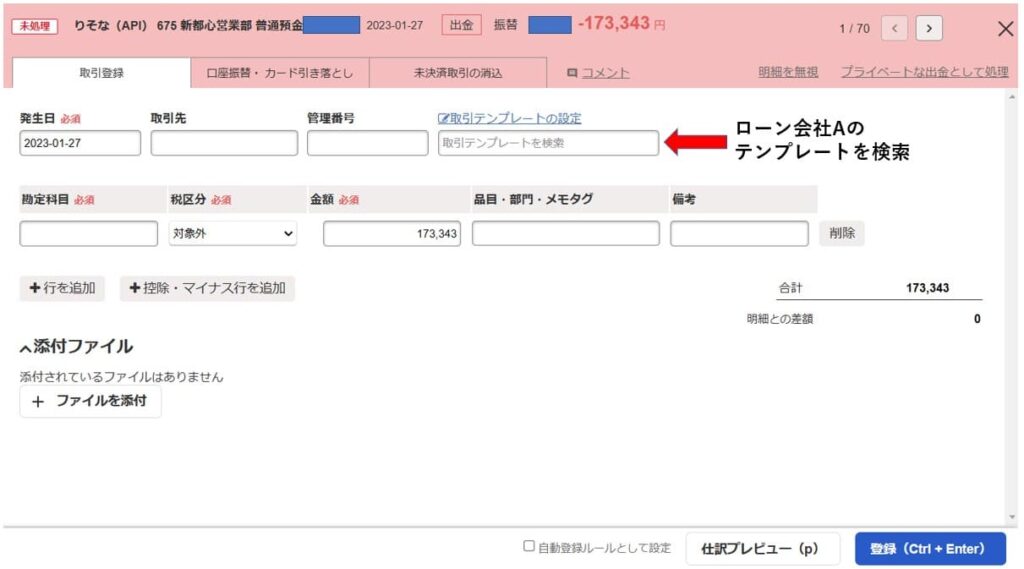
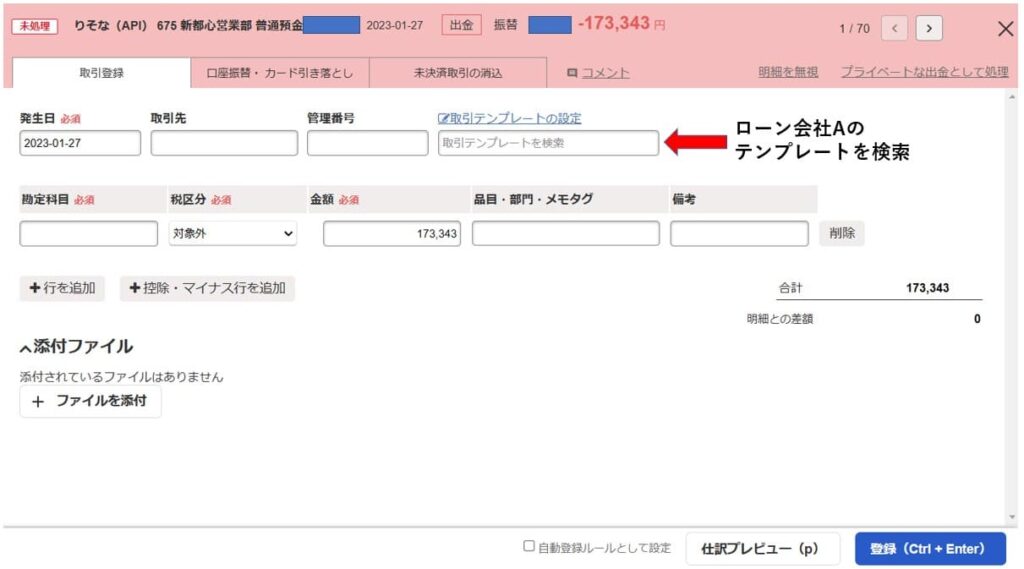
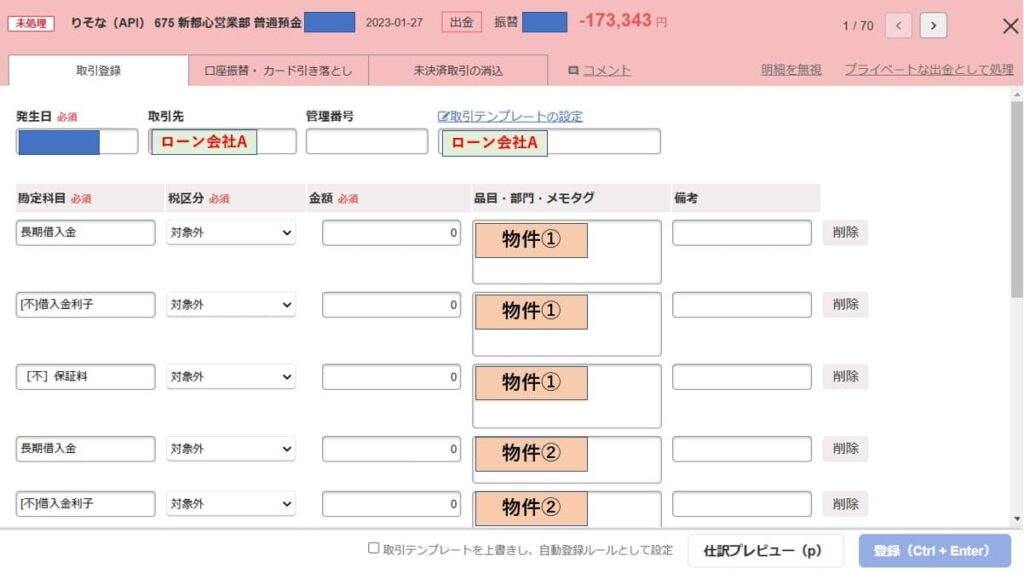
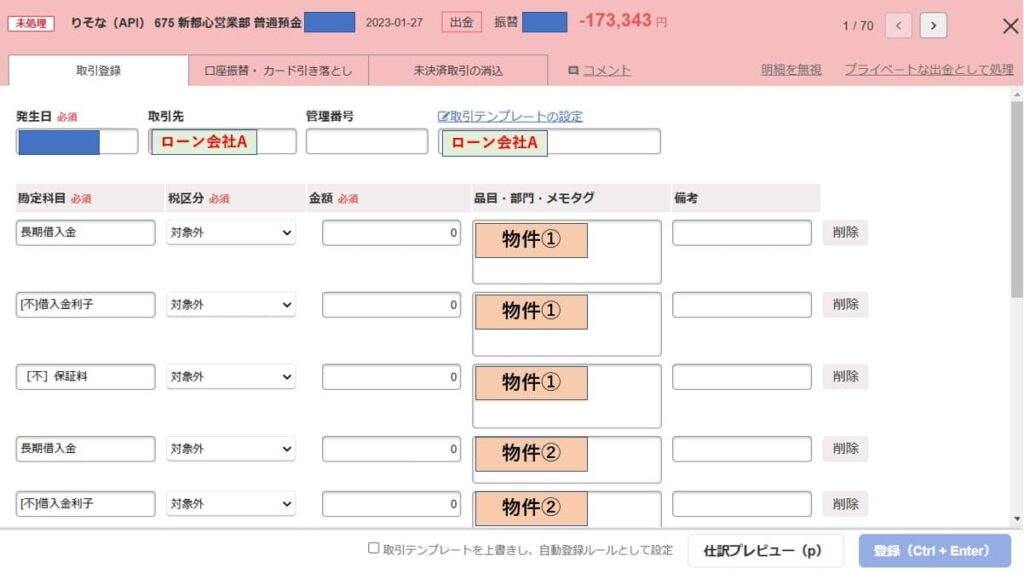
ローン会社Aの勘定科目は3つあります。
長期借入金(元金のこと)、[不]借入金利子、[不]保証料(保証料がないローン会社が一般的かも)。
むぎ@はローン会社Aからの借入で複数の物件を所有しているので、各物件ごとの勘定科目を登録しています。
そして、物件ごとに各金額を入力して登録をクリックすれば、この取引の処理が完了します。
同様にしてすべての未処理案件の処理をします。
⑤自動取り込みができない現金の入出金を処理する
単発で発生する現金支払いを処理する
不動産関係の書籍を現金で買うなど、単発で発生する現金支払いがあります。
これらも領収書を保存して帳簿に記載すれば経費とすることができます。
現金支払いが発生すると、むぎ@はノートに日付と内容を記載して、1から順番に数字を付けていきます。
そして領収書にも同じ数字を書いておきます。
この領収書を100均で買ったジッパー付きビニール袋に入れて毎年1月~12月を一つの袋に保存します。
領収書に番号をかく理由は、ノートを見て関連する領収書をすぐに探せるからです。
ガソリン代や電車代などの交通費を処理する
また、購入を検討したり、既に購入した不動産の現地視察に車や電車を使ったときなども現金支払いでは同様の処理をしています。
このとき、按分(あんぶん)計算が必要なときがありますので、各自で按分計算した金額を記帳してください。



freeeには按分計算を設定する機能がありますが、むぎ@はこの機能を利用していません。
ノートに領収書の金額と按分計算した金額を記載して、按分計算した金額をfreeeに入力しています。
現金の入出金を入力する
[取引]メニュー→[取引の一覧・登録]をクリックします。
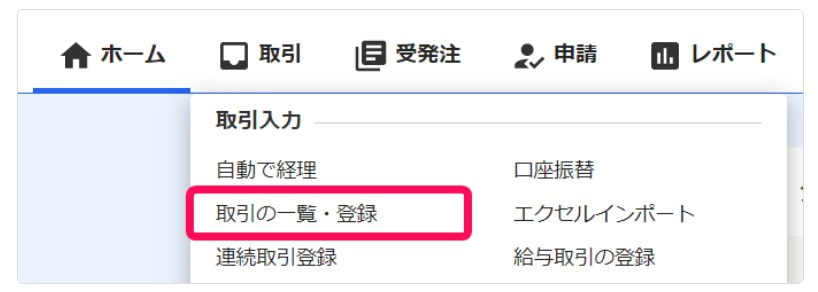
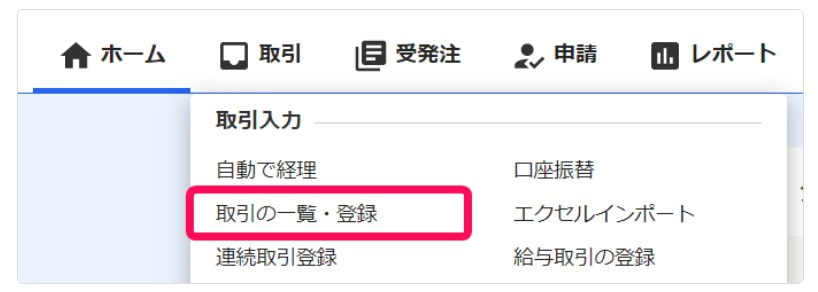
必要な項目を入力します。
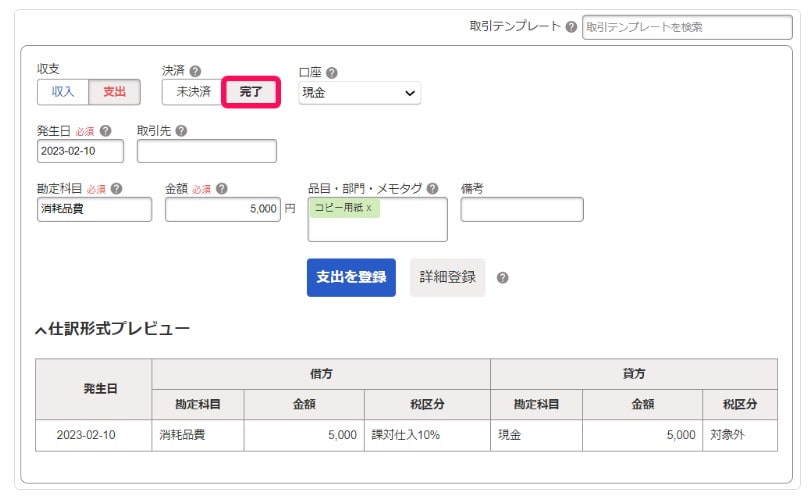
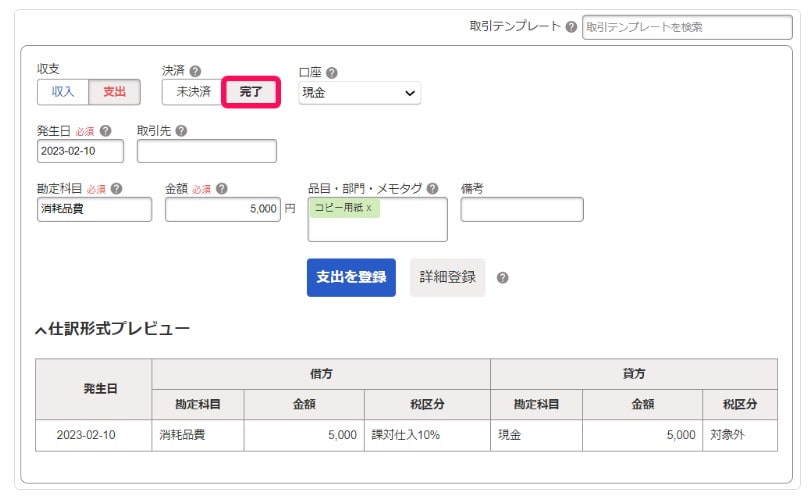
[支出を登録]または[収入を登録]をクリックします。



登録ボタンの下に表示されているのは、その取引登録によって生成される仕訳を事前に確認できる「仕訳プレビュー」です。
初期状態では表示しない設定となっています。
表示するには次の設定をします。
①[設定]→[ユーザー設定]をクリック
②[表示設定]タブに切り替え、[仕訳プレビュー機能を使う(複式簿記形式を表示する)]にチェックを付けてから[設定の保存]ボタンをクリック
⑥登録した取引を修正・削除する
誤って登録してしまった取引は、あとから修正・削除することができます。
取引の修正や削除は、一つずつ行うことも、まとめて行うこともできますが、ここでは一つずつ行う方法を紹介します。
[取引]→[取引の一覧・登録]を開き、修正・削除したい取引の行をクリックします。
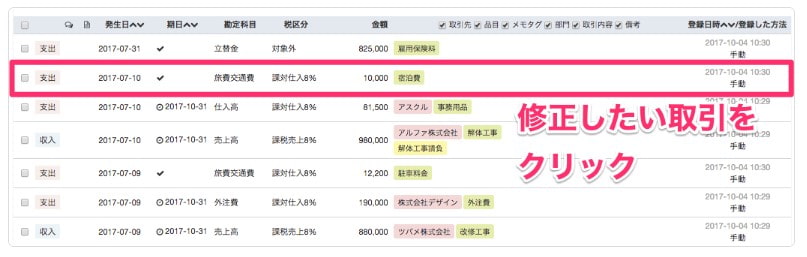
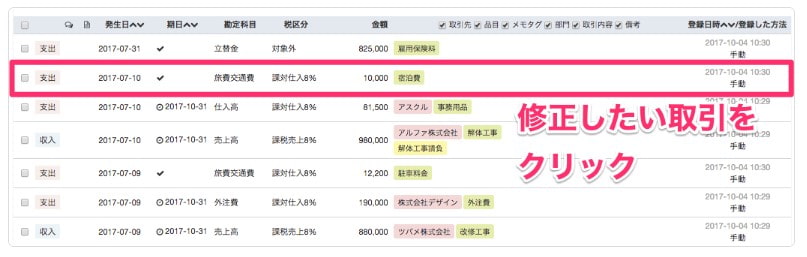
取引の詳細が開きますので、必要に応じて修正・削除をします。
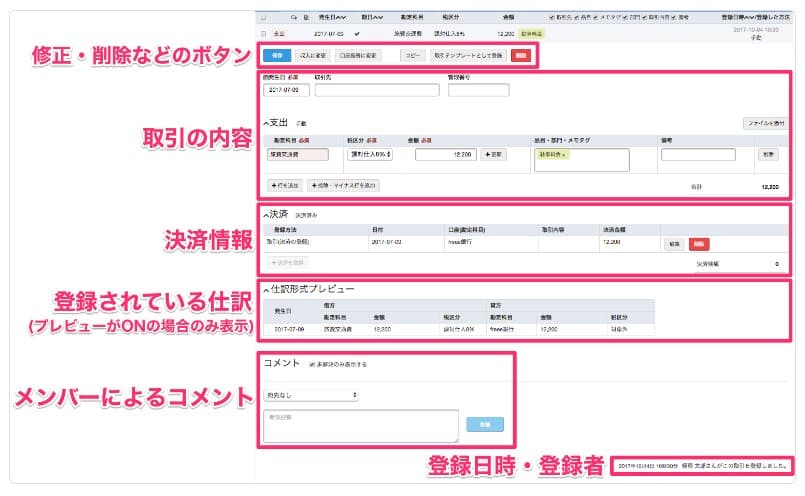
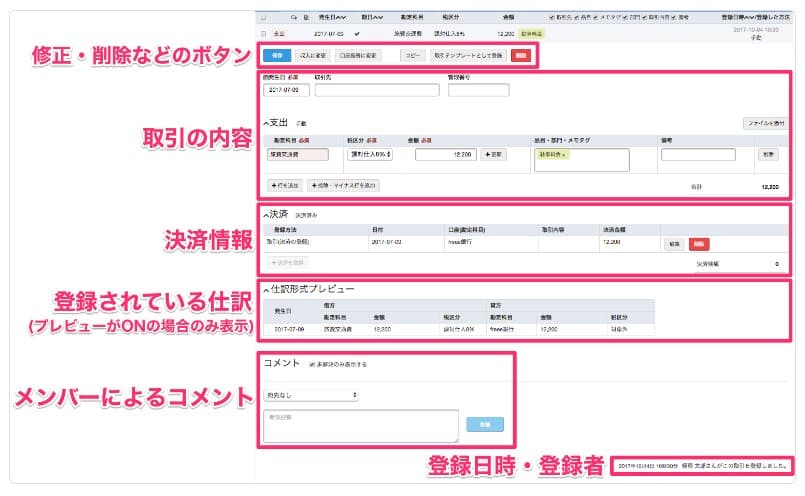
⑦固定資産を登録する
購入したワンルームマンションは固定資産台帳(会計ソフトの項目にあります)に登録します。
建物は築年数が経過すると経年劣化していきます。
減価償却はこの経年劣化で資産価値が減少していくという考え方をもとに、資産価値の減少分を経費として計上するという会計上の仕組みを言います。
減価償却の計算をするときの注意点は次のとおりです。
ワンルームマンション投資にかかる経費の中で大きな割合を占めるのが減価償却費ですから、初年度の確定申告で固定資産の登録を忘れないようにしてください。



不動産を固定資産台帳に登録さえしておけば、減価償却費はfreeeが自動計算してくれます!
不動産を購入したときの処理
freeeでは、固定資産を購入した際に①取引 と②固定資産台帳 の両方へ登録します。
①固定資産の支出取引の登録
[取引の一覧・登録]ー[詳細]ー[支出]と[+行を追加]を選択してワンルームマンションを購入した取引を登録します。
入力した金額は、このあと固定資産台帳にも登録しますので、メモしておきます。



発生日は契約書に記載された取得日を記入してください。
取得価格が2000万円のワンルームマンションの場合、按分比率に応じて建物と土地の価格を記載します。
按分比率が分からないときは、販売会社に確認してください。
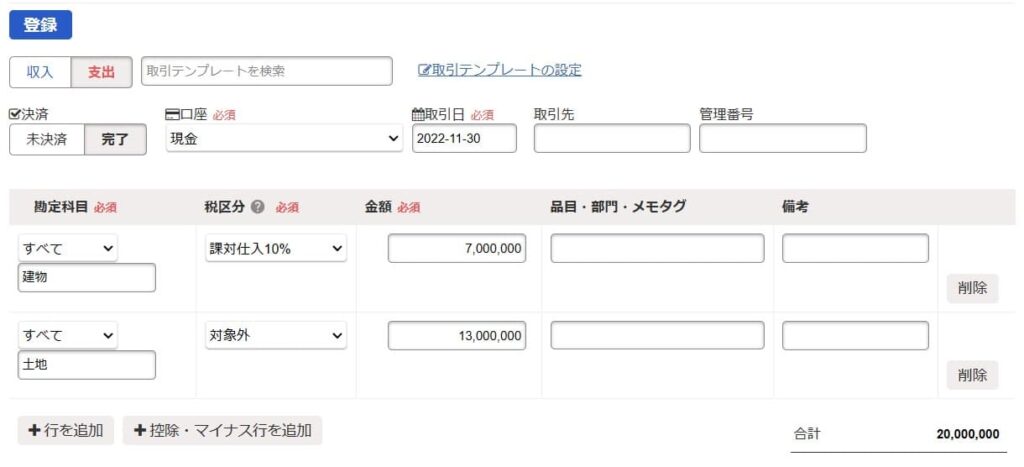
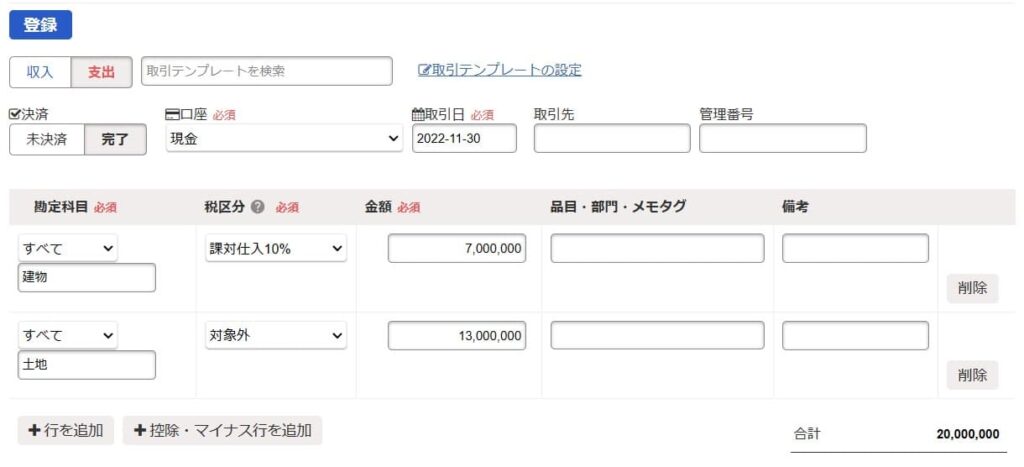
②固定資産台帳への登録
[確定申告]ー[固定資産台帳]を開き、[+固定資産を登録]ボタンをクリックして、固定資産(建物と土地)を登録します。
先ほども紹介しましたが、建物の耐用年数は次の計算式で算出したものを記載します。
{法定耐用年数(47年)ー経過年数}+経過年数×0.2
たとえば、築20年の中古ワンルームマンションの耐用年数は、
(47ー20)+20×0.2=27+4=31年 となります。
また、償却方法は「定額法」、不動産貸付割合100%と記入してください。
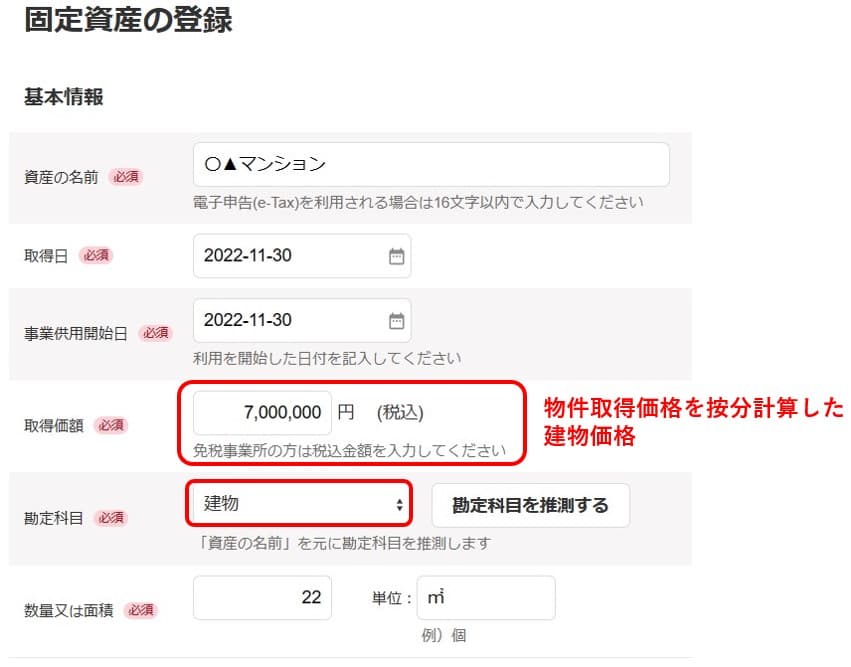
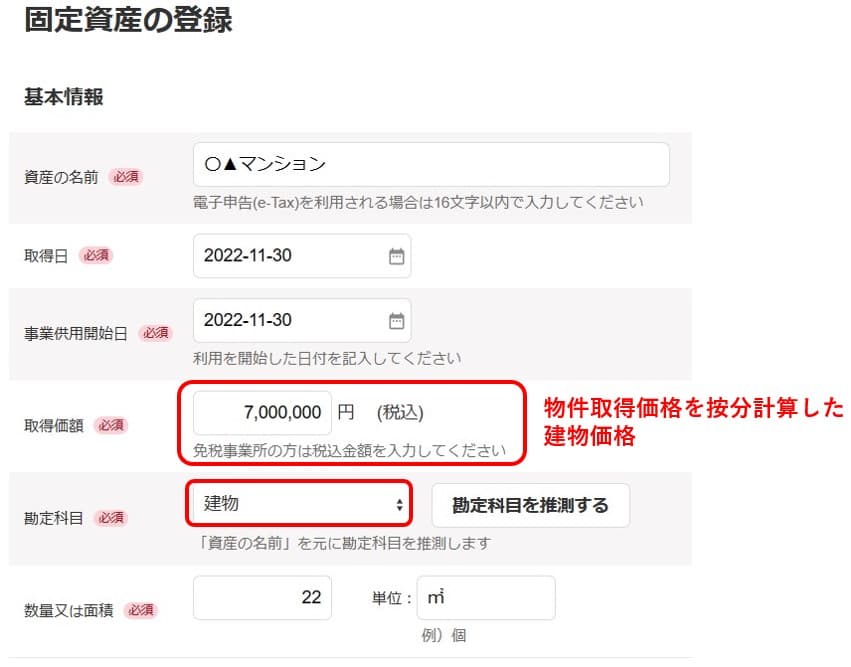
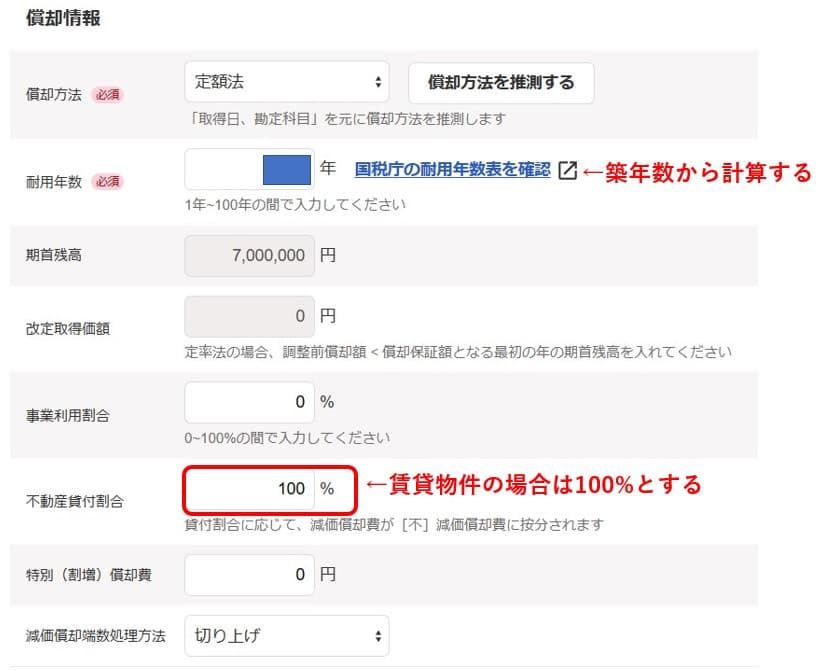
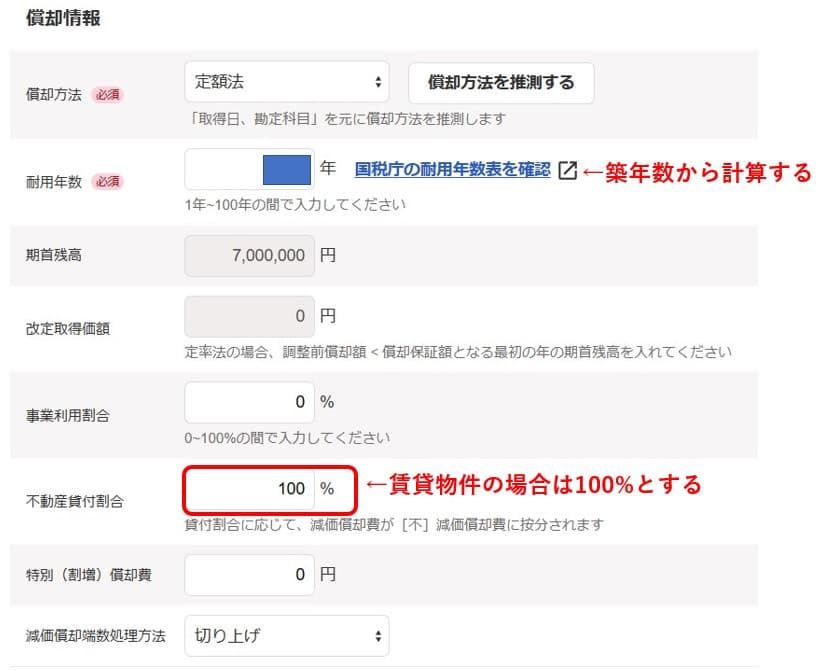



法定耐用年数は物件の構造で異なります。
ワンルームマンションは鉄筋コンクリート造、鉄骨鉄筋コンクリート造になるので47年
軽量鉄骨造(骨格材肉厚が3mm以下の場合) 19年
木造 22年
重量鉄骨造 34年
固定資産台帳に土地を登録するのも忘れないでください。(土地は耐用年数がありません)
freeeでおこなう確定申告の流れ


確定申告の種類について
個人事業主がおこなう確定申告は大きく分けて4種類あります。
□※青色申告(特別控除65万円) □青色申告(特別控除55万円) □青色申告(特別控除10万円) □白色申告
※55万円の青色申告特別控除を受けることができる人が電子帳簿保存またはe-Taxによる電子申告を行っている場合に、65万円の青色申告特別控除が受けられます。(参照元:国税庁ホームページ)
freeeは、これら4種類の方法すべてに対応しています。
確定申告は特別控除のある青色申告がオススメですが、事前に納税地の所轄税務署へ「青色申告承認申請書」の届け出が必要となります。
一度申請が受理されると、承認取消がなされない限り、申請をし直す必要はありません。
詳細はコチラの記事を参考にしてください。


freee会計で行う確定申告の流れ
参照:freee公式ページ
ここではfreeeで確定申告書類を作成するところまでを紹介します。
最初の画面では、事業内容や自分自身についての基本情報を入力します。
[確定申告]ー[確定申告書類の作成]をクリックすると、確定申告書類の作成画面に進めます。
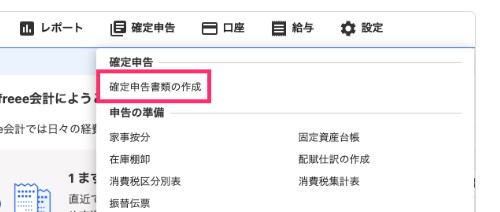
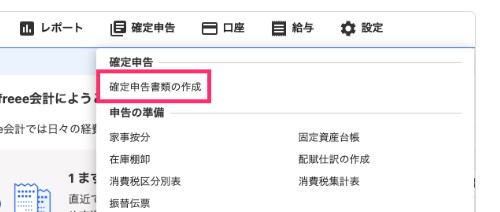
画面にそって基本情報ー収支を入力していきます。
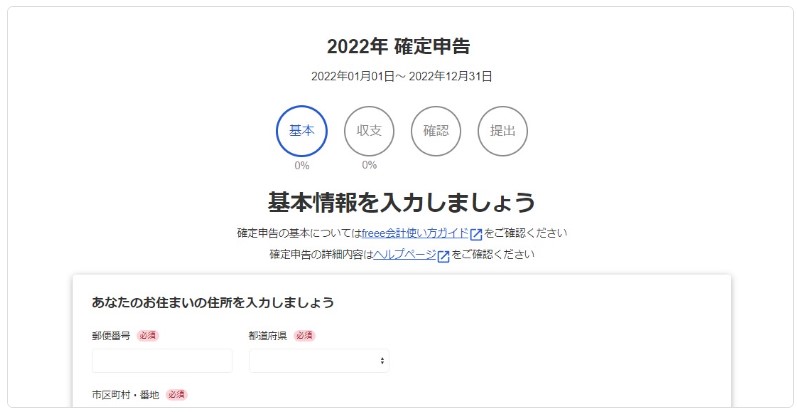
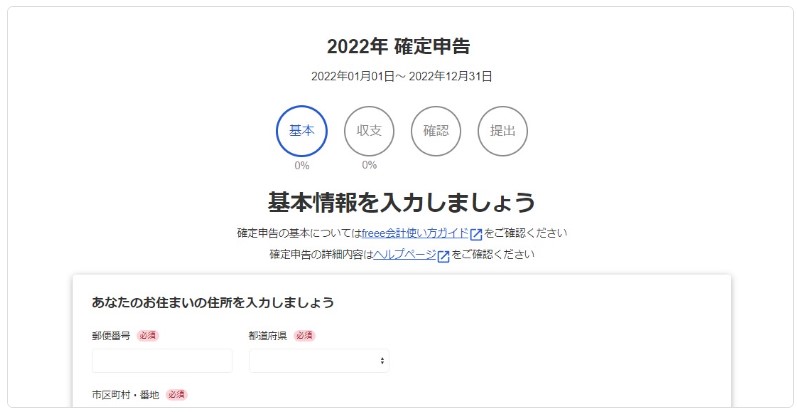
1.基本情報を入力する(基本)
具体的には、住所や管轄の税務署、職種、開業年などです。
2.収支や申告内容を入力する(収支)
ここは、前半と後半に分かれています。
前半では、取引・開始残高・固定資産などが正しく帳簿付けされているかを確認できます。
もし追加・修正したい内容があれば、こちらからすぐに登録画面を開くことができます。
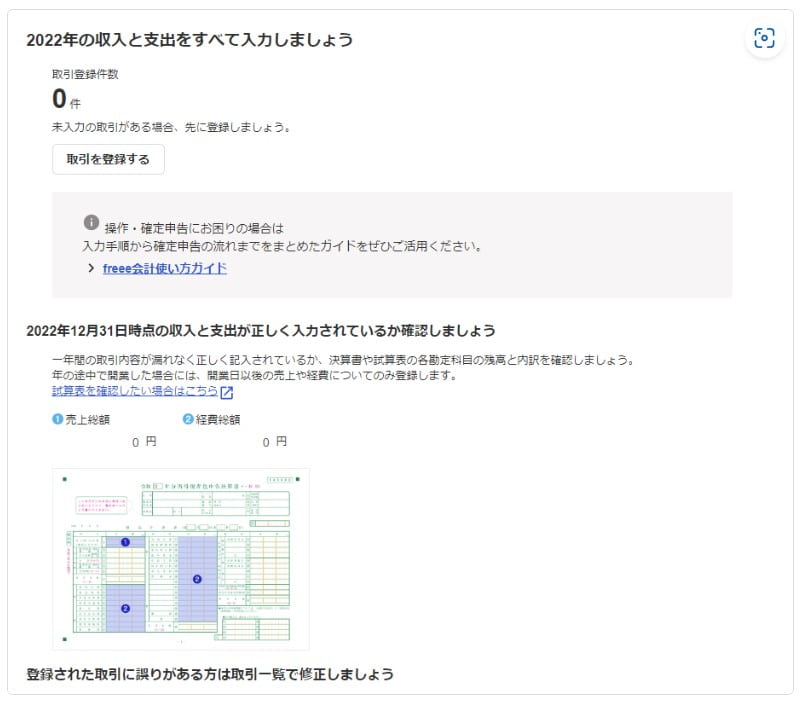
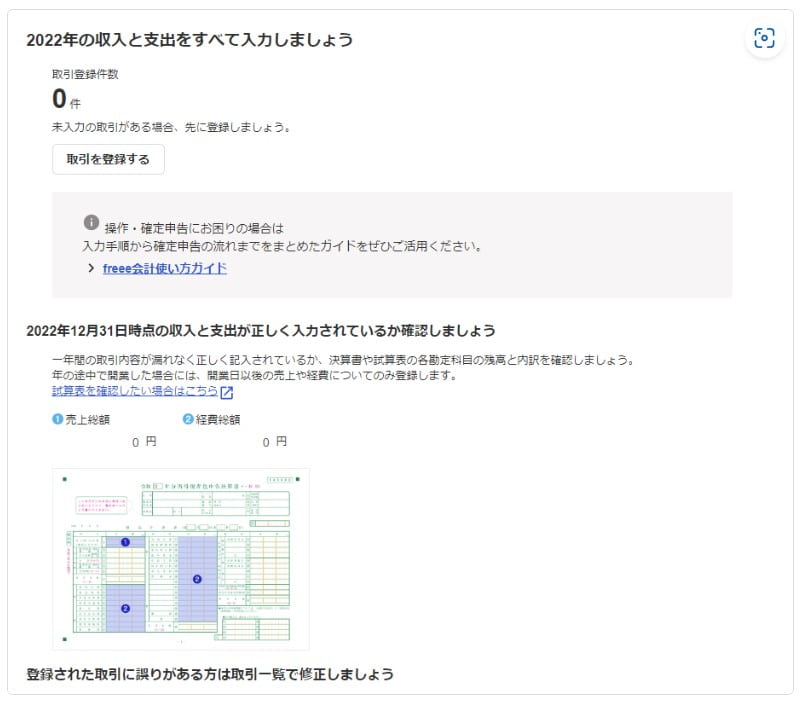
物件視察の移動費や雑費購入費などで、不動産投資専用の銀行口座やクレジットカードを利用しない支払いが発生することがあります。
このような取引で仕訳を現金で処理すると、ホーム画面や口座の一覧画面で「現金」口座がマイナスになってしまいます。
このような場合は[確定申告書類の作成]画面の「収支」ステップの「現金の残高を登録しましょう」から振替伝票を作成します。
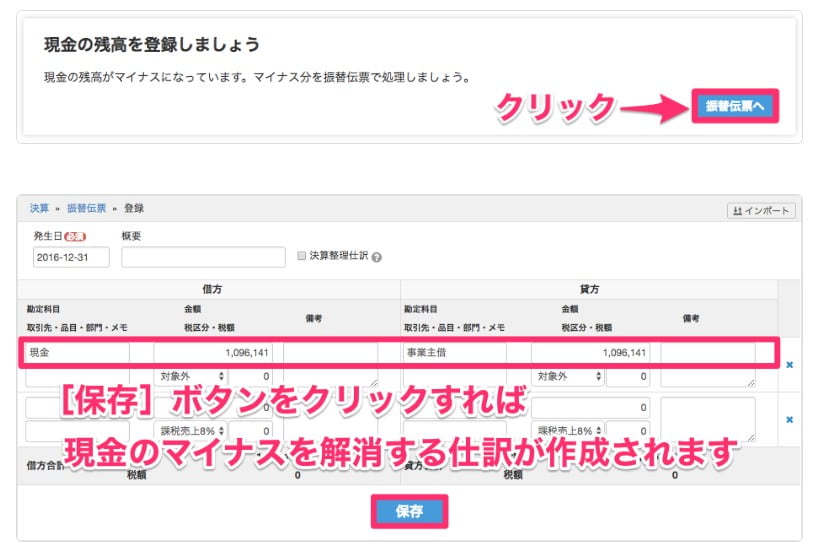
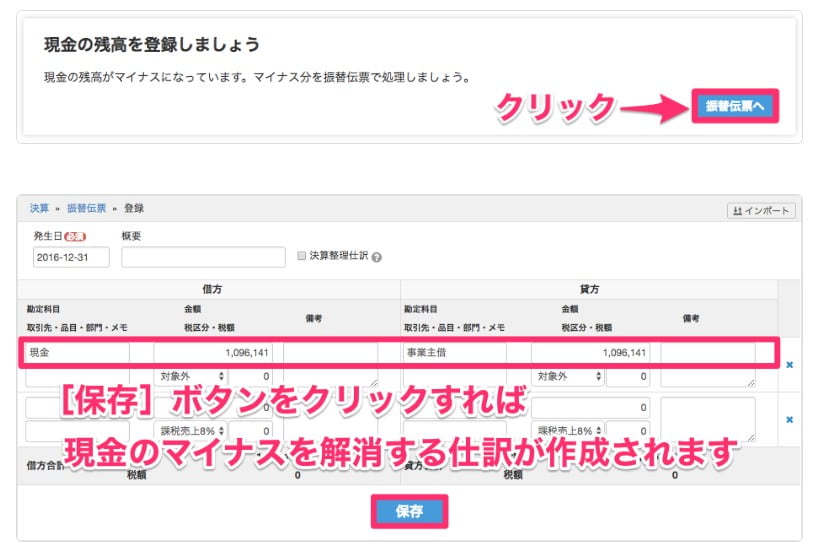
詳細は、freeeの公式ページをご参照ください。
後半では、一問一答式で(経費や控除などの)申告に必要な事項を入力していきます。
基本ステップなどの入力内容から、自分が該当する可能性のあるものだけ表示されますので、該当するものは○をクリックして必要事項を入力し、それ以外は×をクリックして飛ばしていきましょう。
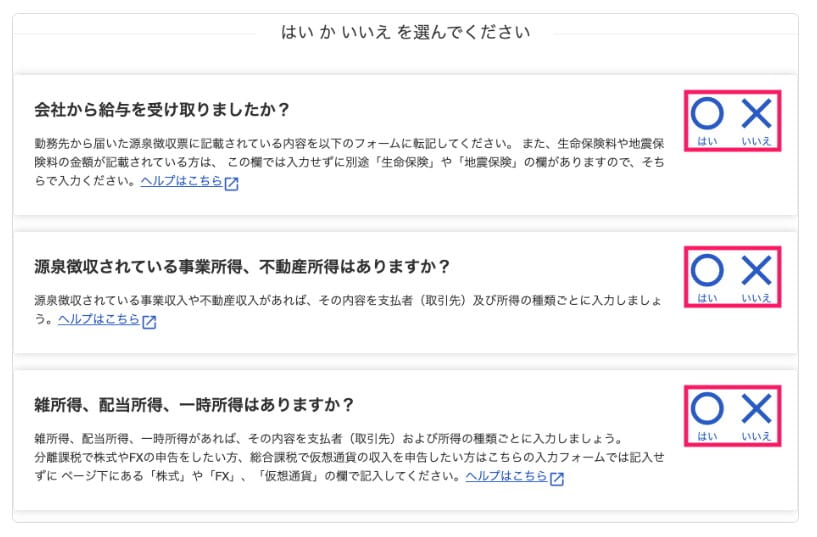
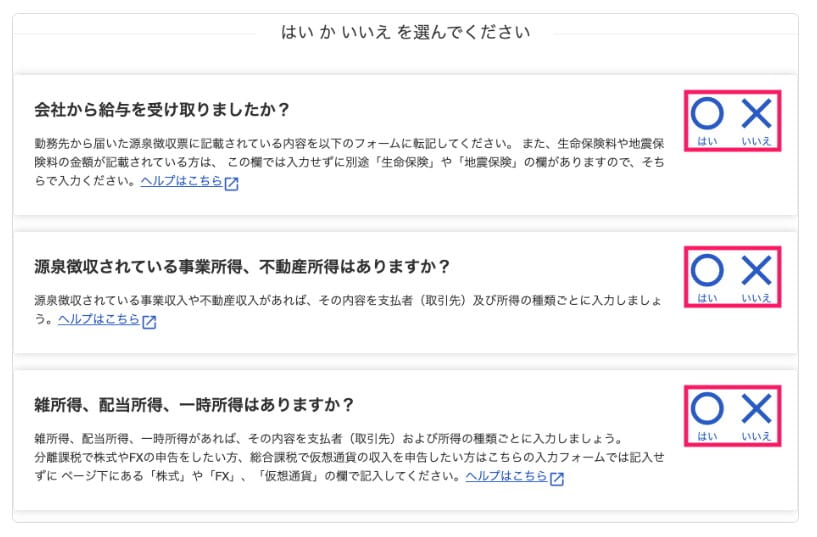
2-1「不動産所得はありますか?」の入力
一問一答を進めていくと、「不動産所得はありますか?」とありますので、「はい」をクリックして不動産所得の収入の内訳を入力します。
ここで入力した内容は、青色申告に必要な青色申告決算書に反映されます。
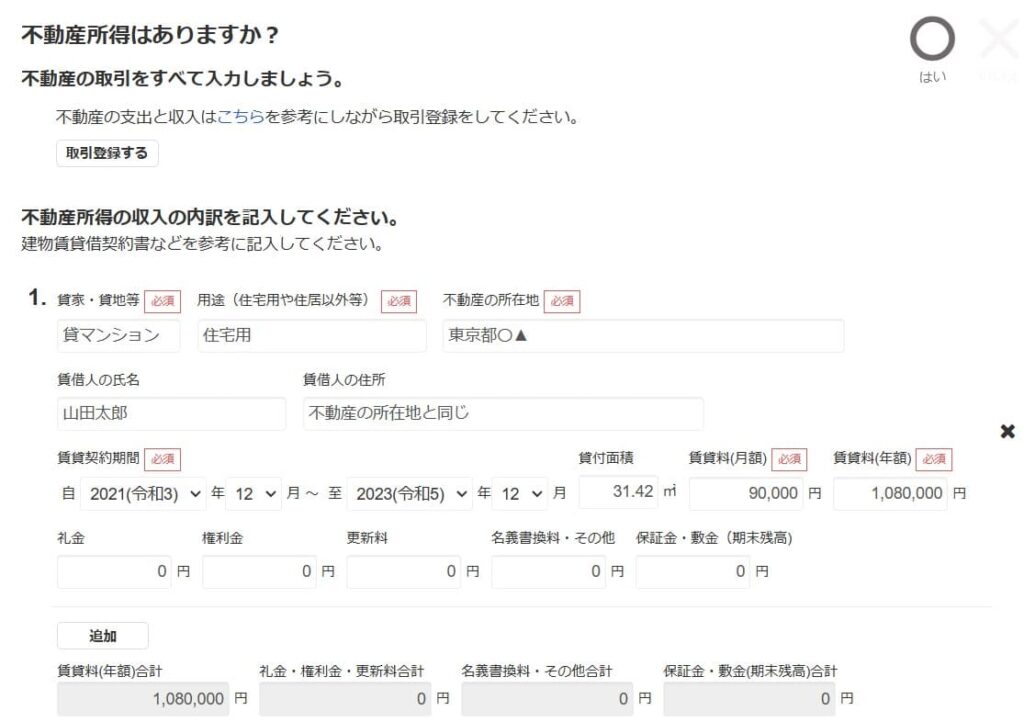
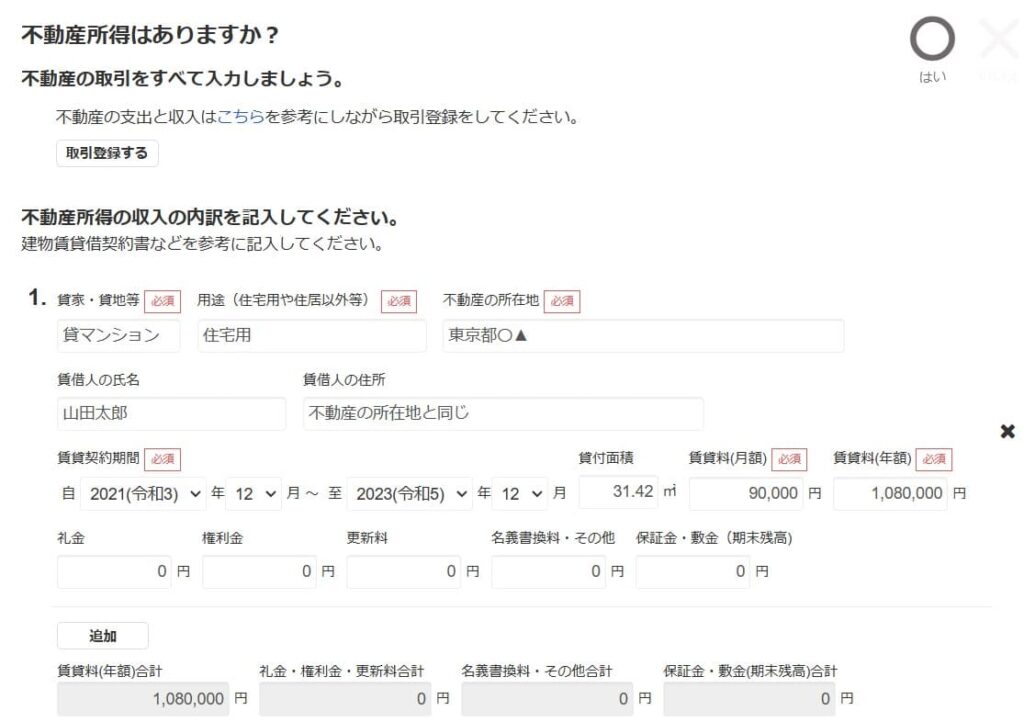
2-2 収支が合っているか確認をする
「不動産所得はありますか?」の項目に物件情報を入力した際、一番下に『賃貸料(年額)合計』、『礼金、権利金、更新料合計』などが表示されます。
そして、物件情報で入力した各種金額の合計と、帳簿で入力した合計が一致していないときは、その旨が表示されますので、物件情報か帳簿のどちらかの間違いを修正して一致させないといけません。
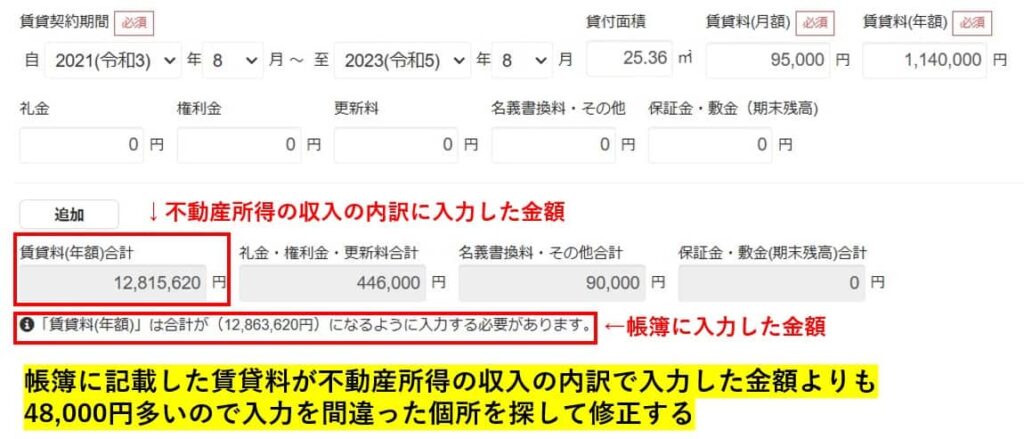
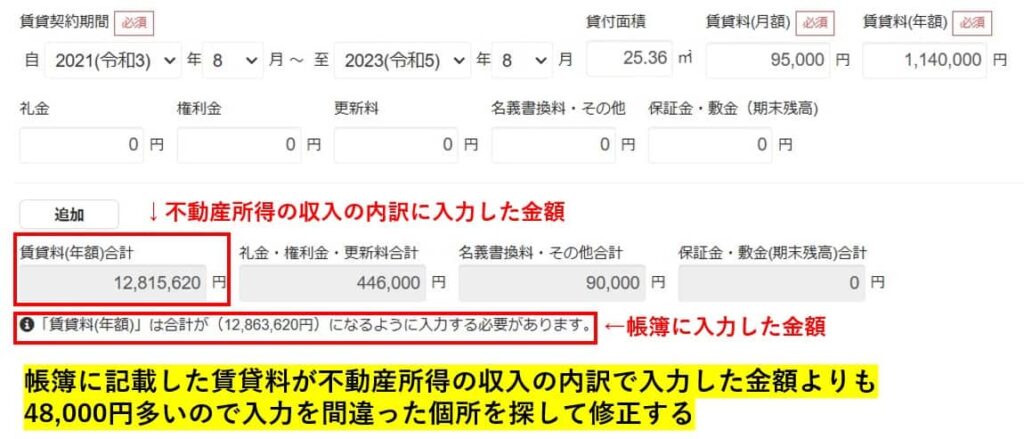



このケースは、不動産所得の収入の内訳に入力した賃貸料(年間)がひとつ間違っていました^^;
2-3 医療費控除やふるさと納税も記入します。
1年間に支払った医療費が10万円を超えていたり、ふるさと納税をしたひとは忘れずに記入しましょう。
3.申告内容を確認する(確認)
最後まで入力すると申告書類が自動で作成されるので、内容を確認して次に進みましょう。
書類に記載される内容は直接編集することもできます。
入力欄が表示されなかった該当項目は、書類のプレビューの下にある[直接入力編集へ]ボタンをクリックして編集します。
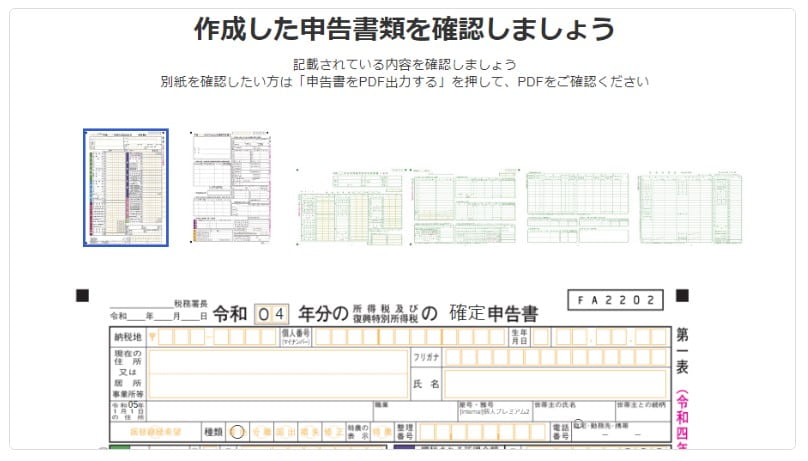
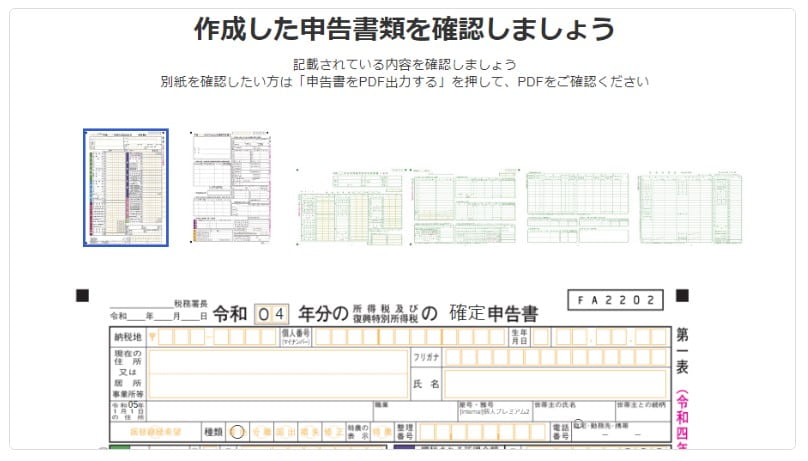



確定申告書は修正ができます。
副業でワンルームマンション投資をしている人は、必ず修正して欲しいところがあります。
確定申告書類が表示されている画面を下にスクロールすると「給与や年金所得以外に掛かる住民税の納付方法を選択しましょう」といった項目があります。
来年度の住民税の納付を「自分で納付」に修正してください。
「給与から天引き」だと、住民税が増えることによって、あなたに給与以外の収入があることが会社にバレる可能性があります。
「自分で納付」に切り替えても、間違って会社に役場が請求するケースもあるようなので100%安全とは言えませんが、バレるリスクは減りますので実践してください!
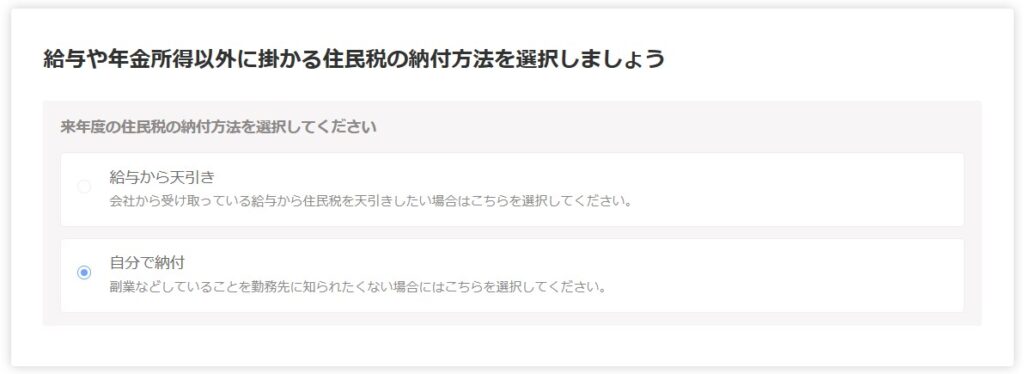
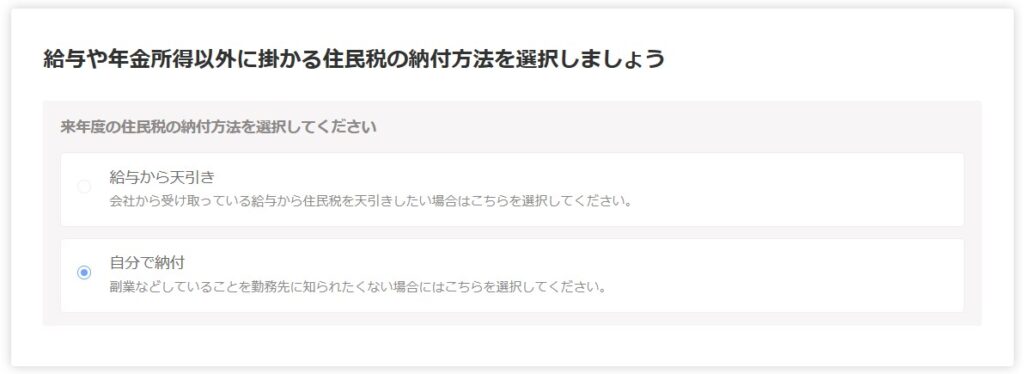
申告書類をe-Taxで提出する
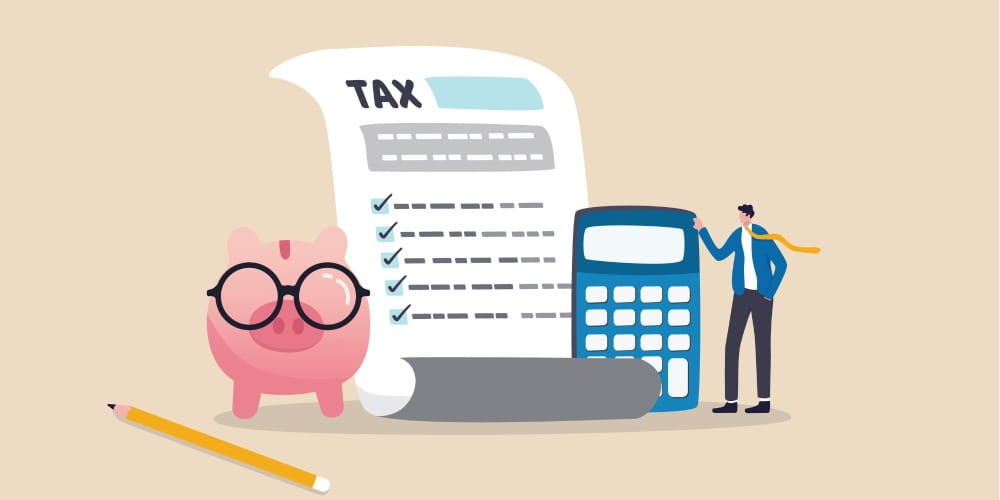
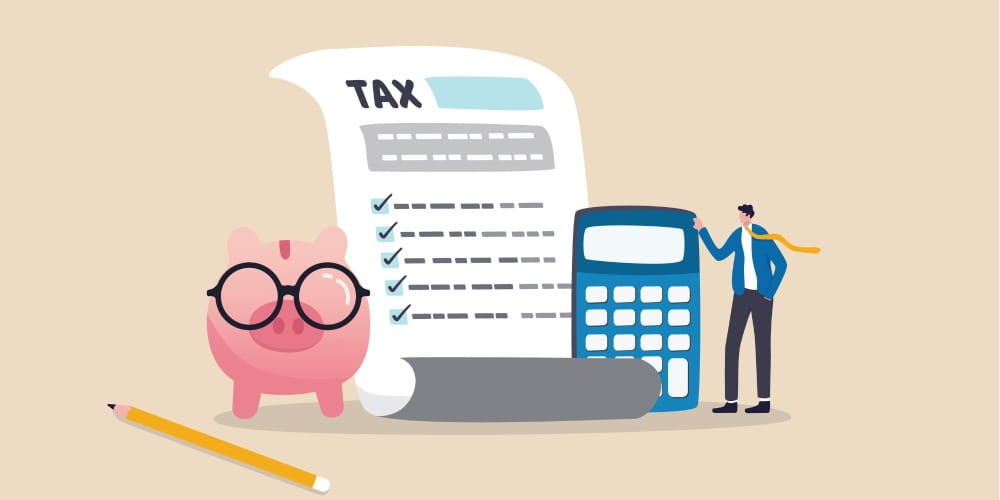
書類内容の確認を終えると、「申告書類を提出しましょう」の画面になります。
作成した書類のプリントやe-Tax用ファイルの出力も、この画面で行うことができます。
書類を印刷して税務署に提出すれば完了ですが、e-Taxだと24時間いつでも提出できますし、還付金の入金などの処理が紙提出よりも早いです。
e-Taxについては、こちらの記事も参考にしてください。


freeeで作成した確定申告書類をe-Taxで提出する方法
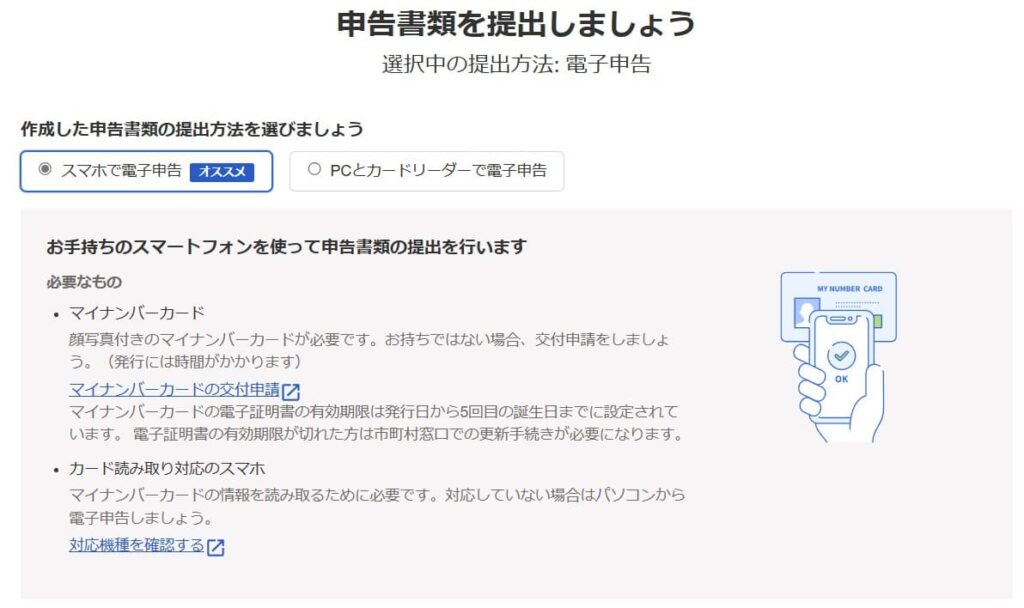
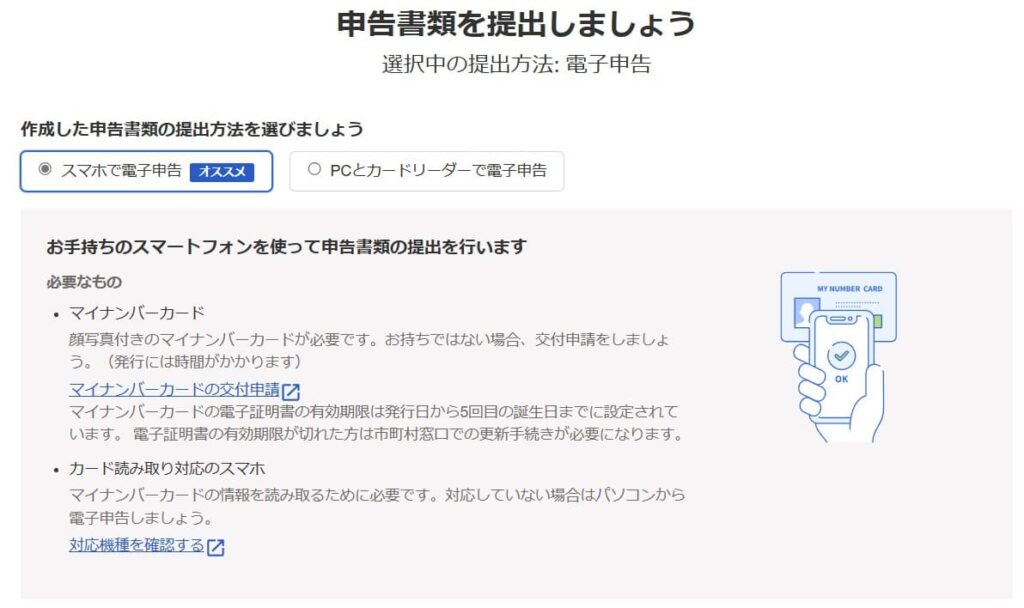
e-Taxで提出するには、freeeの指示に従うだけで難しくないです。
申告書類の提出方法は①スマホで電子申告する ②PCとカードリーダーで申告する 2つの方法がfreeeで対応しています。
個人的にはスマホで電子申告する方が簡単でオススメです。
この記事ではスマホで提出する方法をご紹介します。
確定申告書類をスマホで提出する方法
利用者識別番号とマイナンバー(個人番号)を入力する
16桁の利用者識別番号は毎年利用しますので、失くさないように保存しておきましょう。
マイナンバー(個人番号)も指示にしたがって簡単に入力できます。
e-Taxで提出する
e-Taxはメンテナンス時間をのぞき土日祝をふくむ24時間の利用ができます。
確定申告書の提出も2月15日より前、1月でも提出が可能です。
e-Taxで提出する書類は、①青色申告決算書と②確定申告書の2つです。
そして以下の書類は、電子申告する場合は添付を省略できます。
「提出しましょう」の欄にある『QRコードを表示する』をクリックしてQRコードを表示させます。
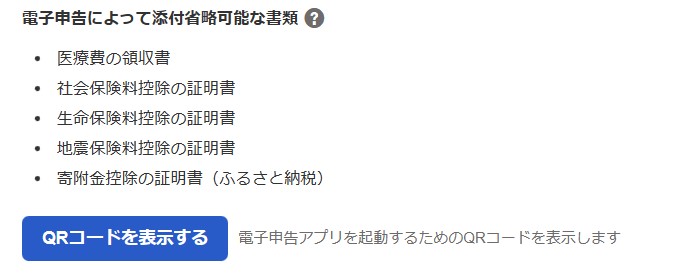
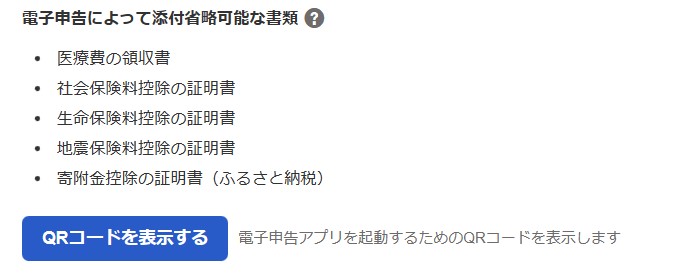
表示されたQRコードを読み取って、スマホにインストールしたfreee専用アプリを立ち上げます。
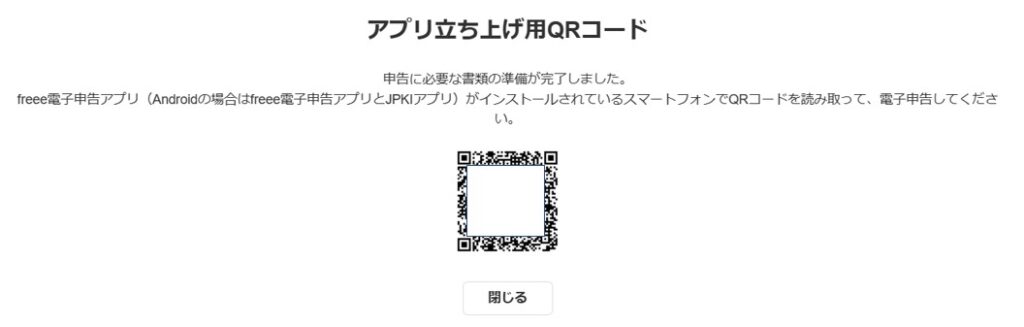
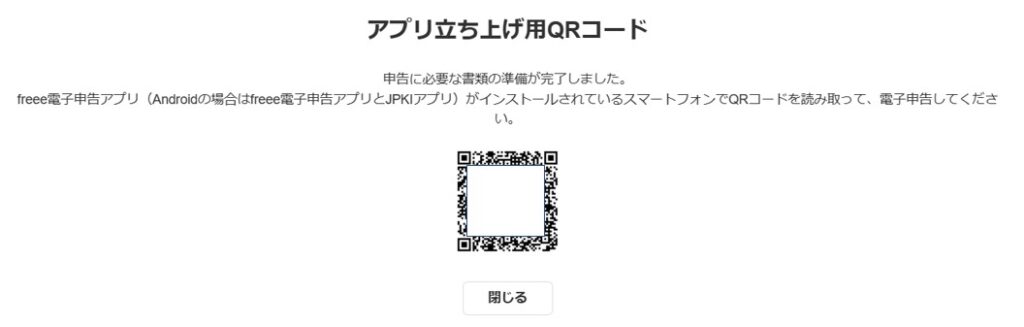
スマホのアプリが立ち上がるので、利用者識別番号に紐づく暗証番号を入力します。
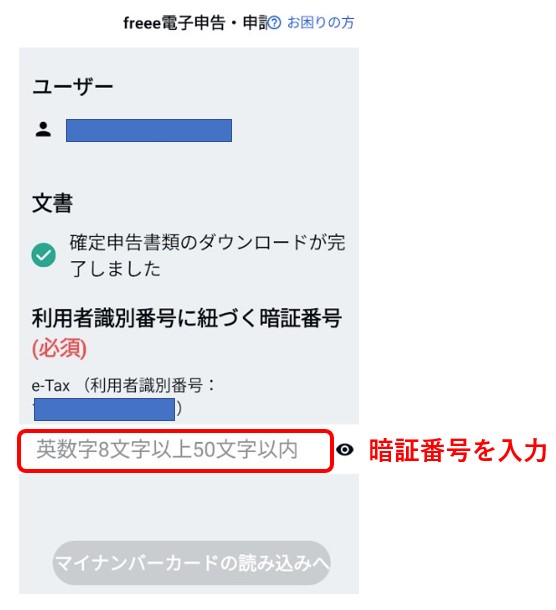
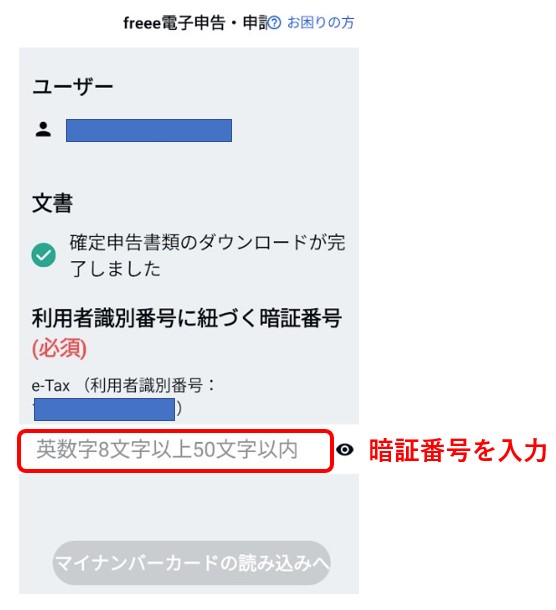
アプリ画面の下に表示された『マイナンバーカードの読み込みへ』を押すとアプリ「JPKI利用者ソフト」のインストール画面が立ち上がります。
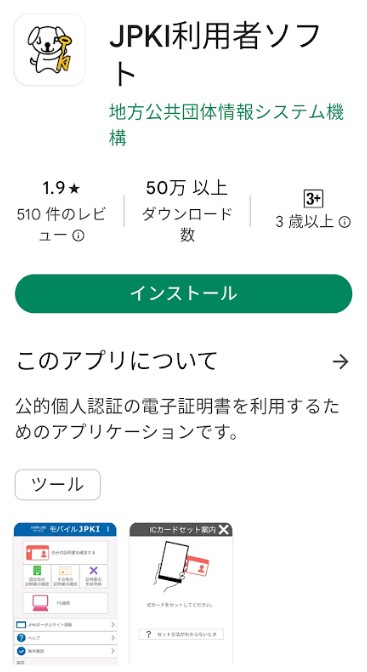
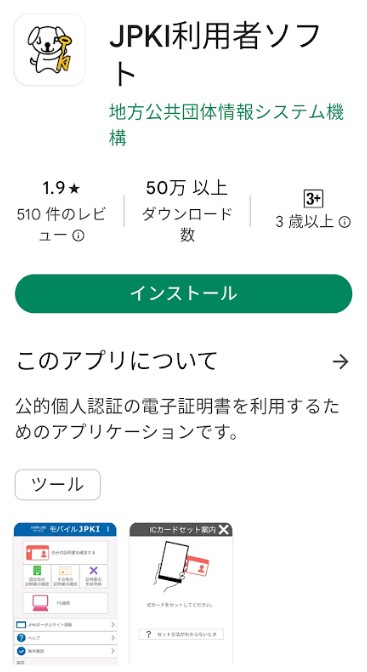
(1)「JPKI」のウィンドウで[PC接続]をタップします。
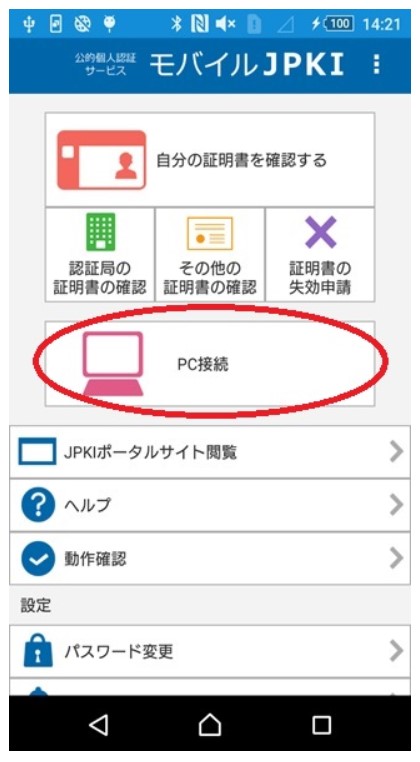
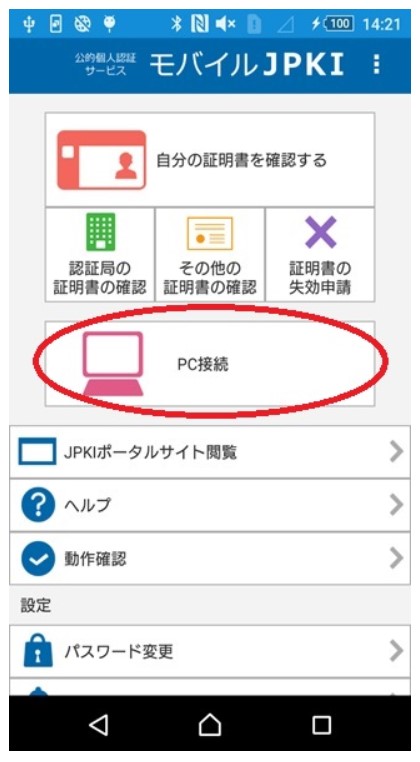
(2)「PC接続」画面が表示されます。[PC接続の開始]をタップします。
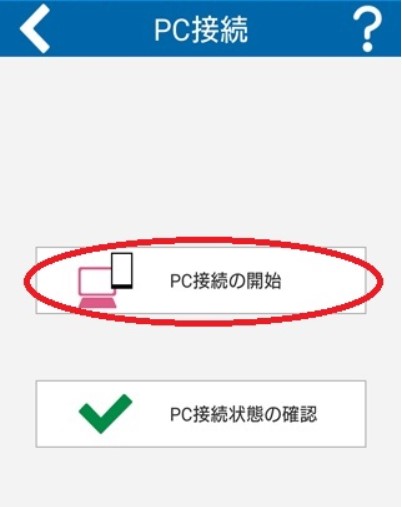
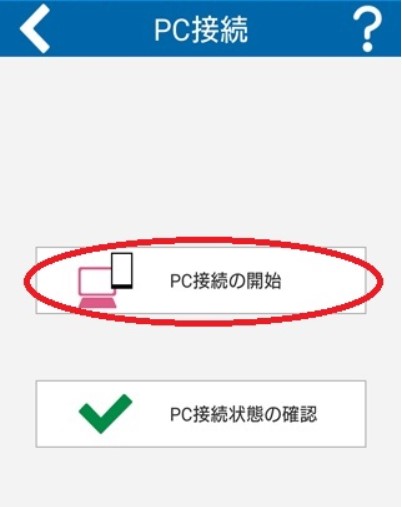
(3)「ICカードセット案内」画面が表示されます。ICカード(マイナンバーカード)をスマホの端末にセットします。画面が変わらないようであれば、一度ICカードを離してから再度セットしてください。
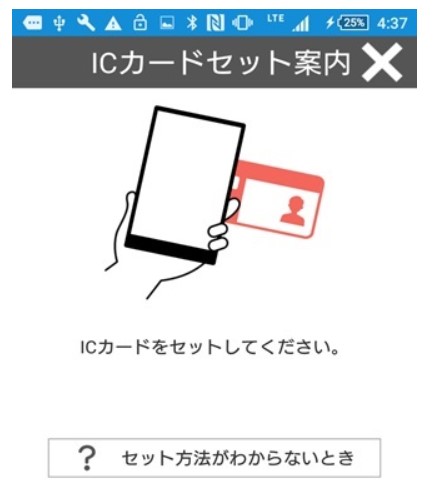
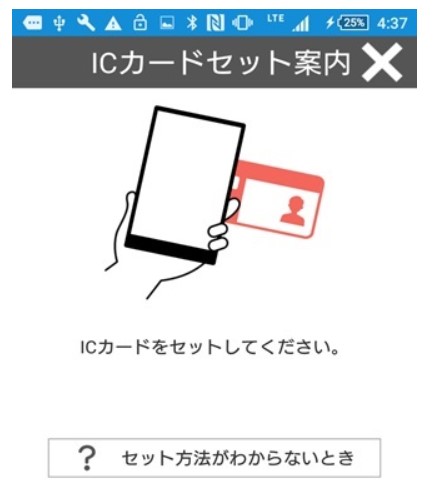
(4)「PC接続の開始」画面が表示されます。パソコンからの接続待ち状態となり、スマホ端末をICカードリーダライタとして使用できます。


(5)右上の×を押して画面を閉じ、PC接続状態を確認します。
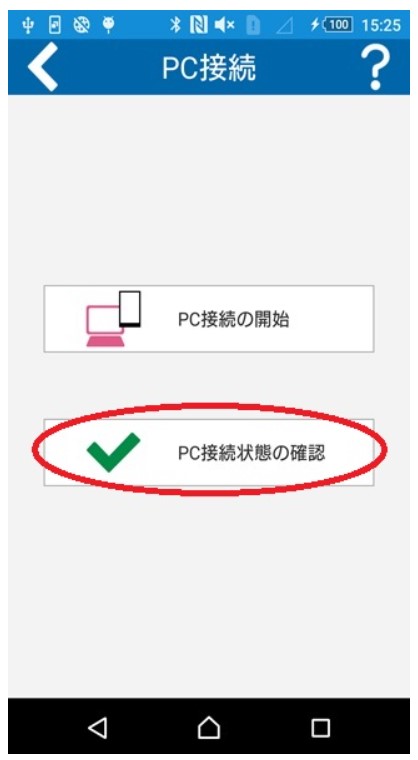
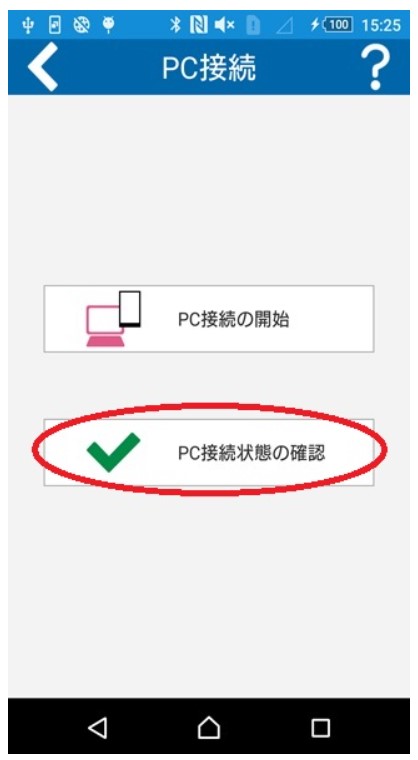


(6)OKを押して画面を閉じます。電子申請をするときはJPKIソフトが起動してPC接続がされた状態で作業します。



JPKIの操作は最初の1回だけですので毎回の操作は不要です。
2回目からは電子申告がうまくいかないときに確認する程度で良いです。
次に再度パソコンのfreeeでQRコードを読み込んで、スマホのfreeeアプリを立ち上げます。
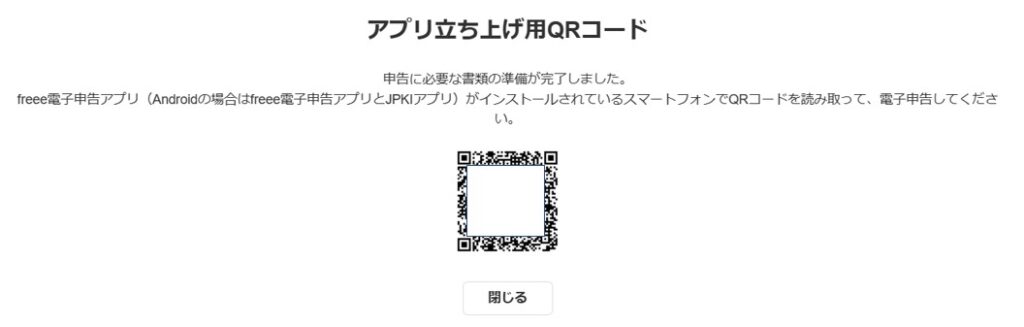
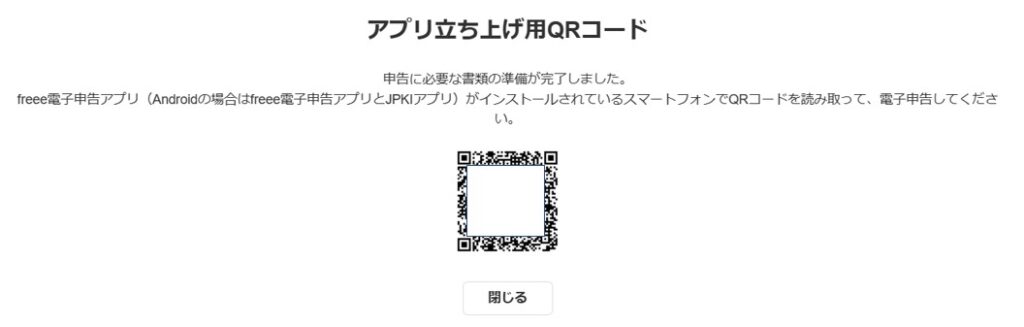
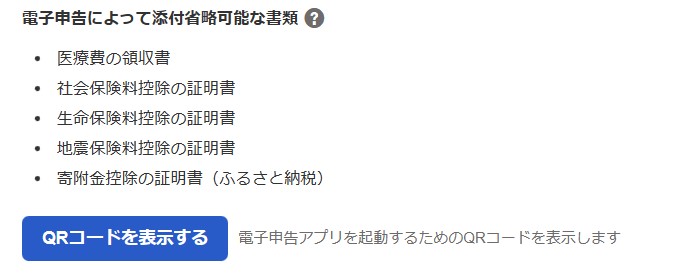
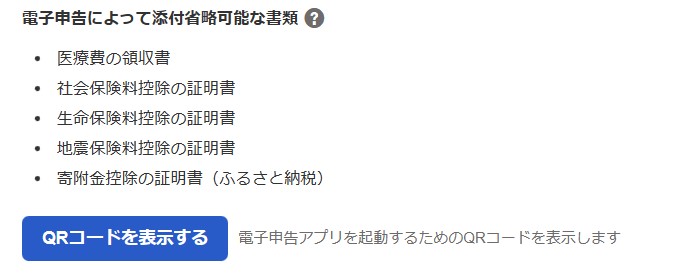
確定申告書類のダウンロードが完了しますので、利用者識別番号に紐づく暗証番号を入力します
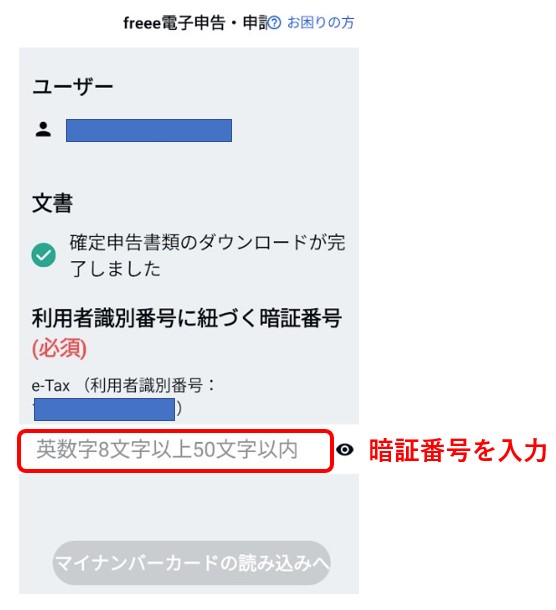
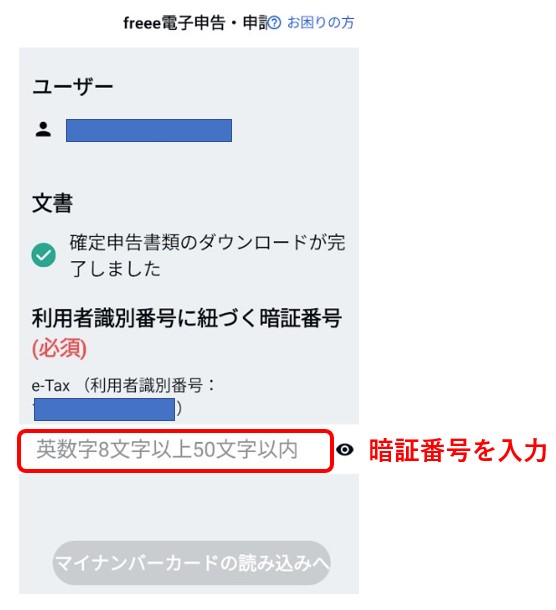
マイナンバーカードを読み取る画面になります
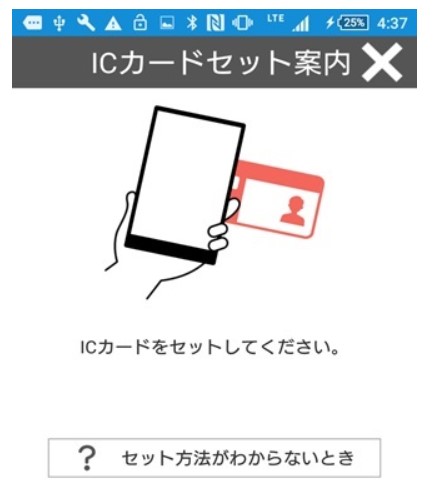
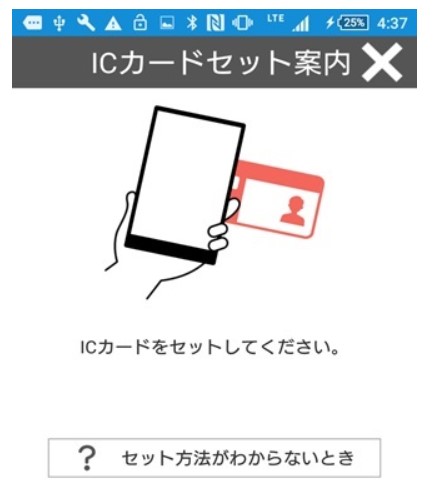
マイナンバーカードの上にスマホを置いた状態で、署名用電子証明書用の暗証番号を入力します



先ほど入力した利用者識別番号に紐づく暗証番号とは別の番号です。
複数回間違うとパスワードロックがかかり、市町村窓口でロック解除とパスワード初期化申請、パスワード再設定といった大変な手間が発生するので、注意してください。
エラーが出なければ電子申告・申請の完了です
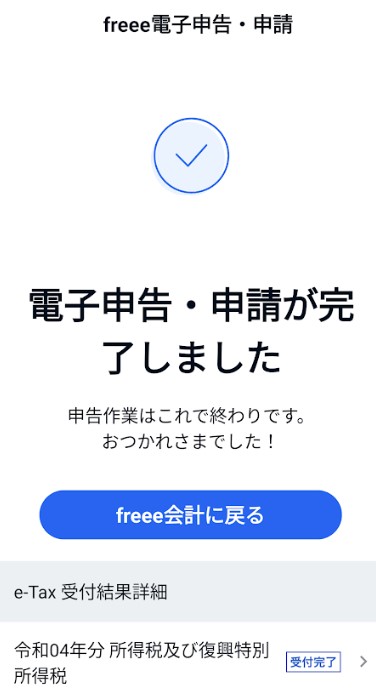
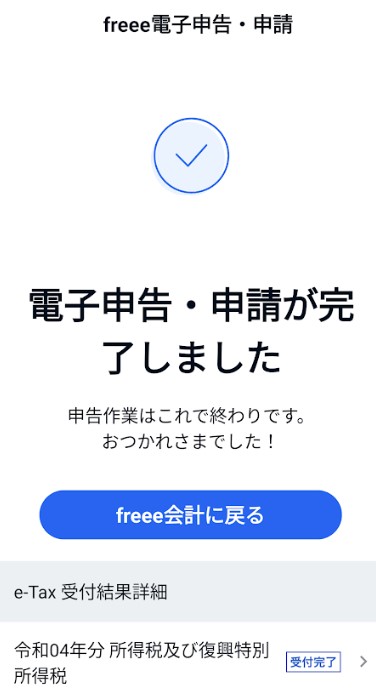
エラーが発生したときは、エラーコードから原因を探ってください
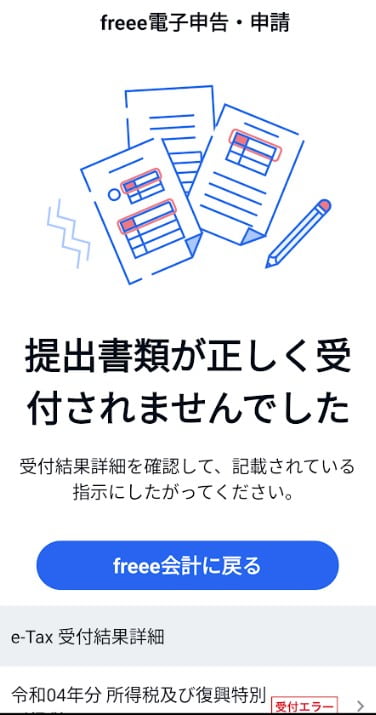
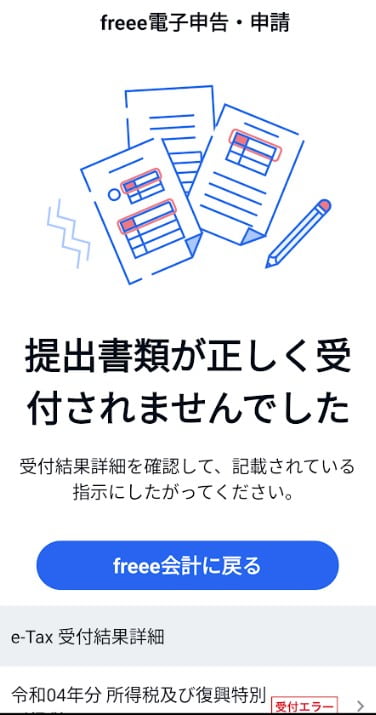
電子申告・申請がエラーになった一例
今回、freeeを使って電子申告を行いましたが、はじめは何度やっても受付エラーとなりました。
いろいろと原因を調べたところ、昨年の7月にマイナンバーカードに入っている電子証明書の更新をしていました。
そして、電子証明書を更新すると、更新した情報をe-Taxに再登録する必要があったのです!
この作業をしないと、e-Taxに登録されている電子証明書の情報と、freeeで電子申告をした際の電子証明書が異なるため受付エラーとなりました。
e-Taxに電子証明書の情報を再登録する方法が書かれたサイトのリンクを貼っておきます。



電子証明書を更新したときに自動でe-Taxに再登録するとか、役場の担当者がe-Tax再登録の必要性をアナウンスするとか、説明書を渡せば済む話なんですけどね・・・
改めて日本のIT後進国ぶりを感じました(泣)
※メールアドレスとパスワードを設定して、いくつかの質問に答えるだけ!
ソフトのインストールも不要です
申告書類の受付が完了したかを確認し、申請書類を印刷、保存する方法


申告書類の受付が完了したかを確認する
freeeで確認する方法
[確定申告]ー[確定申告書類の作成]の下部にある「6.申告書類の受付が完了したか確認しましょう」から確認します。
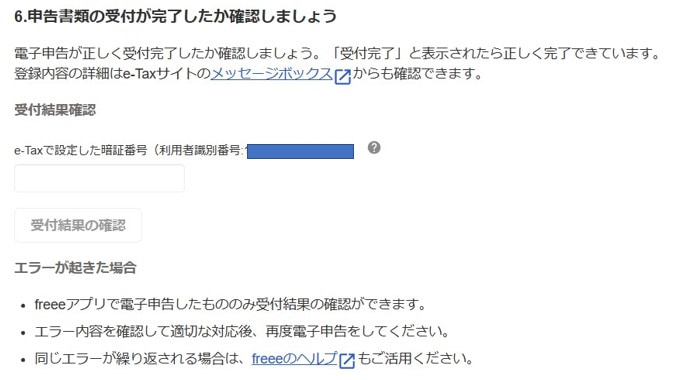
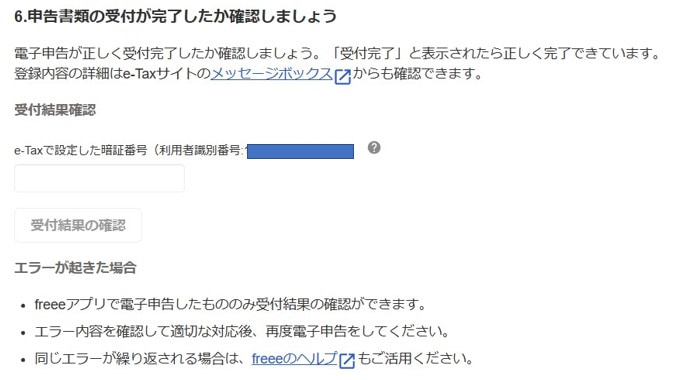
利用者識別番号に紐づけされた暗証番号を入力して、受付結果の確認をクリックします。
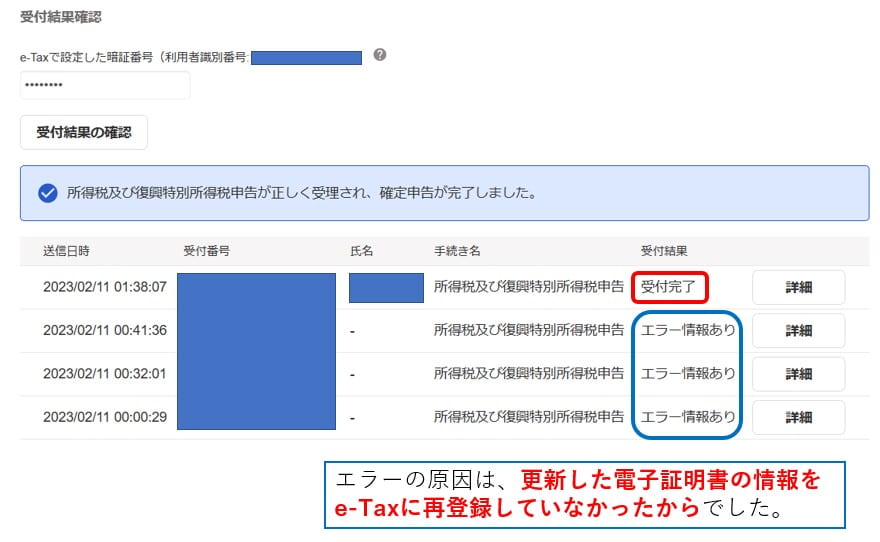
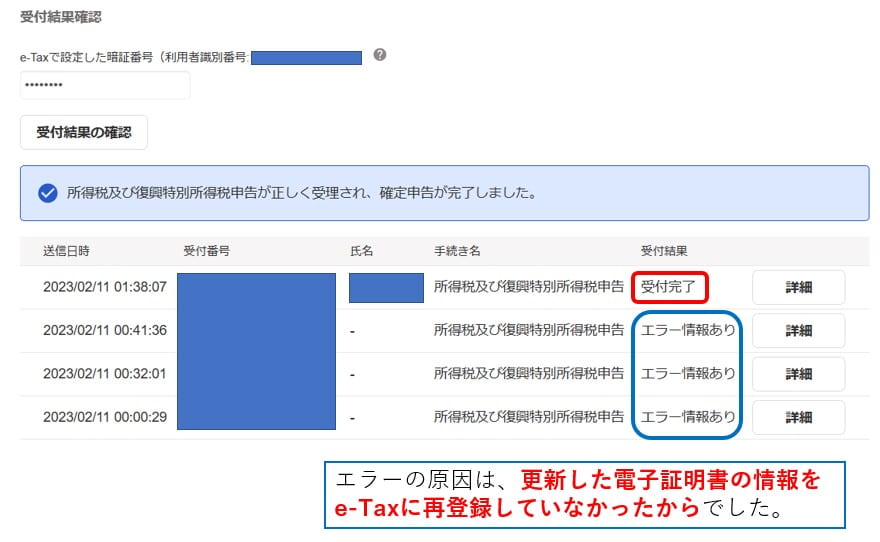
税務署が受付けたことを確認する方法
e-Taxのサイトからパソコンでメッセージボックスを確認します。
メッセージボックスは、受付システム 又はe-Taxソフト(WEB版)から確認ができます。
受付の確認だけではなく、帳票の表示・印刷を行うときはe-Taxソフト(WEB版)を利用します。



ちなみに、各ログイン画面が検索してもなかなか見つかりません。
説明分にログインのリンクが無かったりします(怒!)
ネットには公式、非公式のe-Tax説明サイトが乱立してますが、知りたいことが一向に見つからないといったカオス状態ですね・・・
受付システムとe-Tax(WEB版)のログインのリンクはこちらの「メッセージボックスの確認」にあります。
受付システムでログインする方法
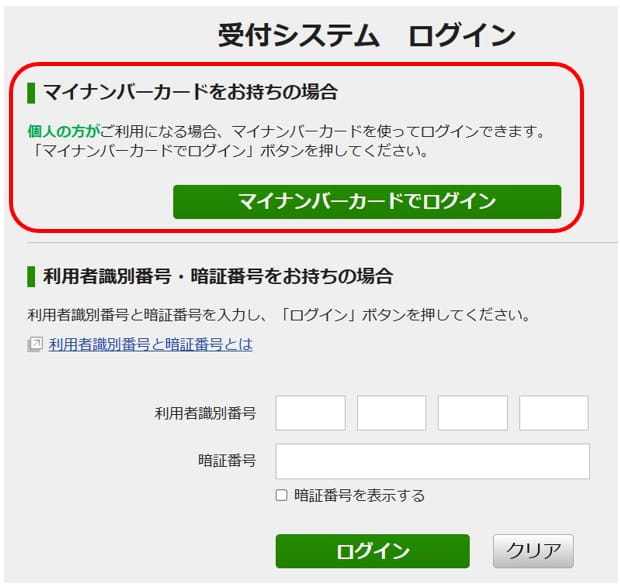
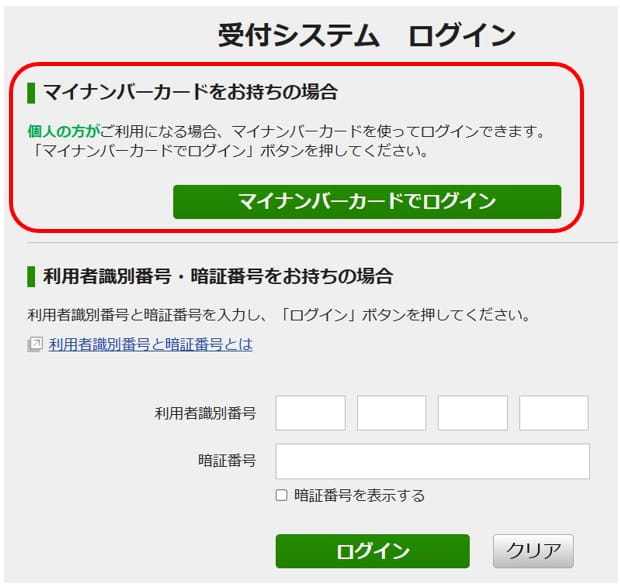



メッセージボックスに入るにはマイナンバーカードでのログインが必要です。
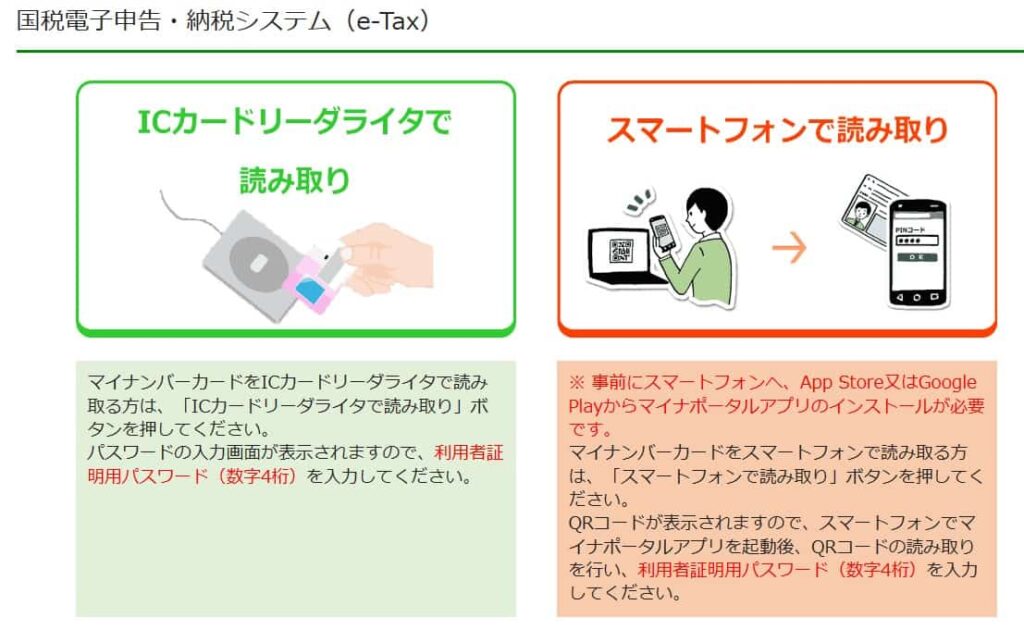
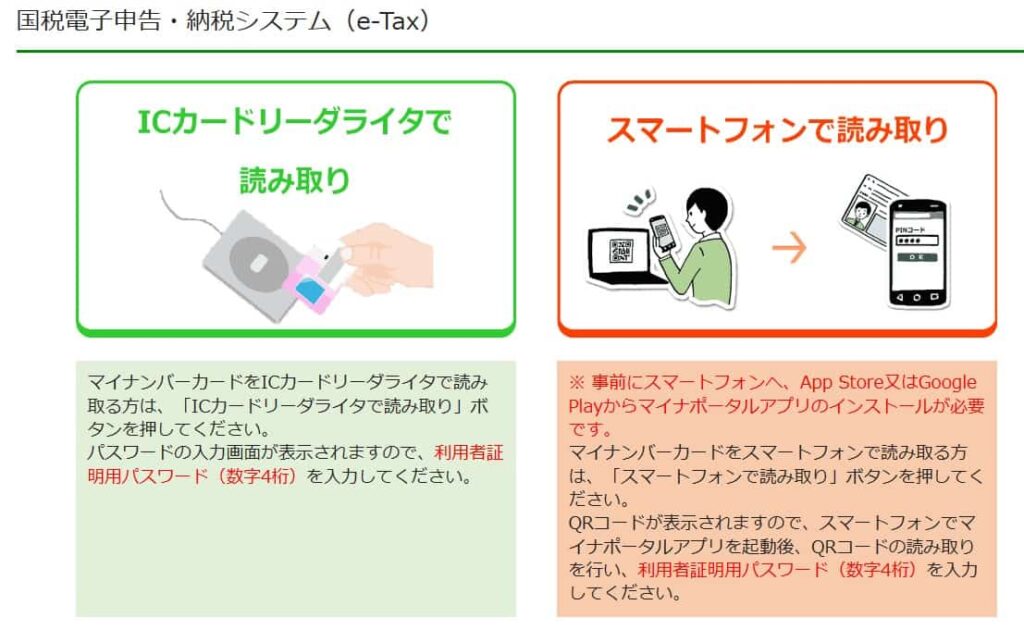
カードリーダーかスマホでマイナンバーカードを読み取ります。
スマホの場合、マイナポータルアプリを使います。
マイナポータルでQRコードを読み取ると利用者証明用電子証明書のパスワード(数字4桁)を入力します。
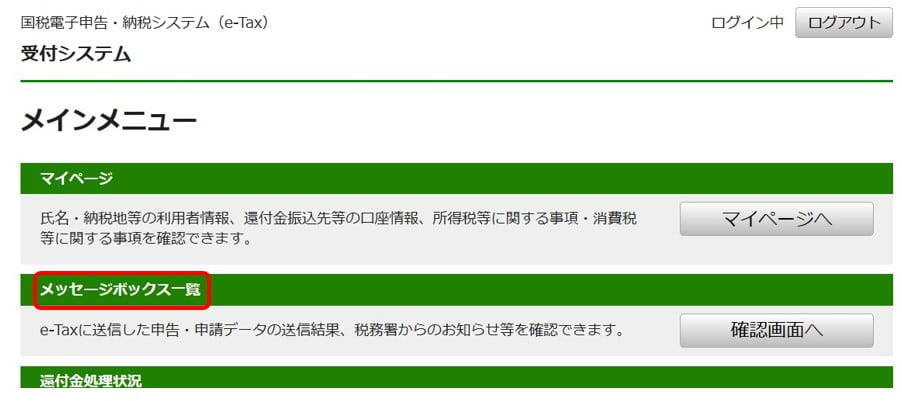
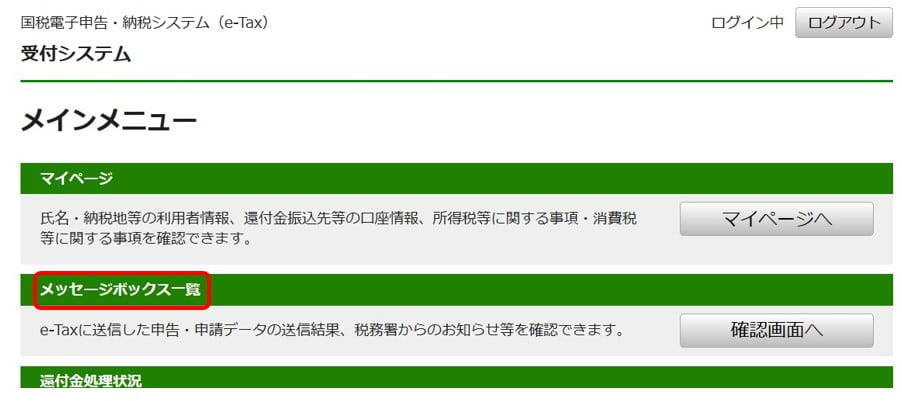
メッセージボックス一覧の確認画面をクリックしますと、受付結果が表示されます。
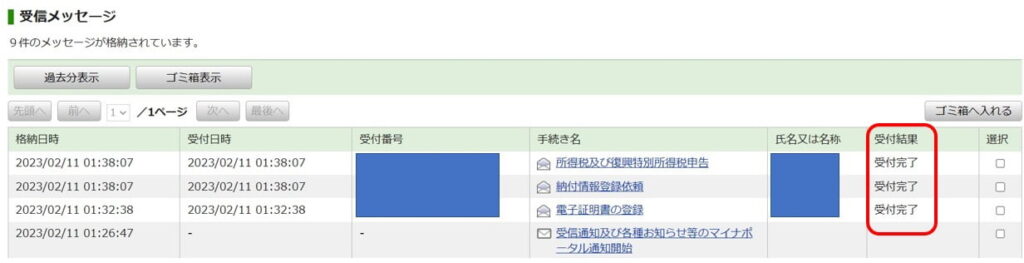
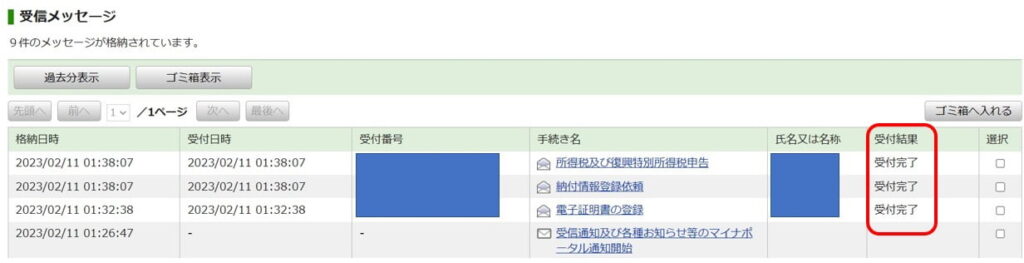
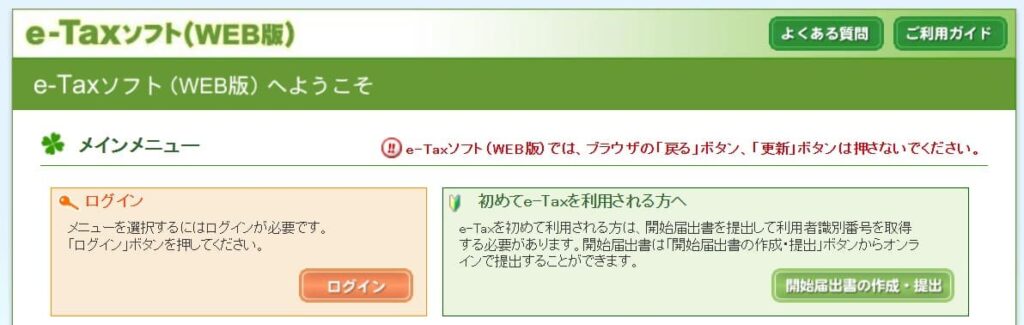
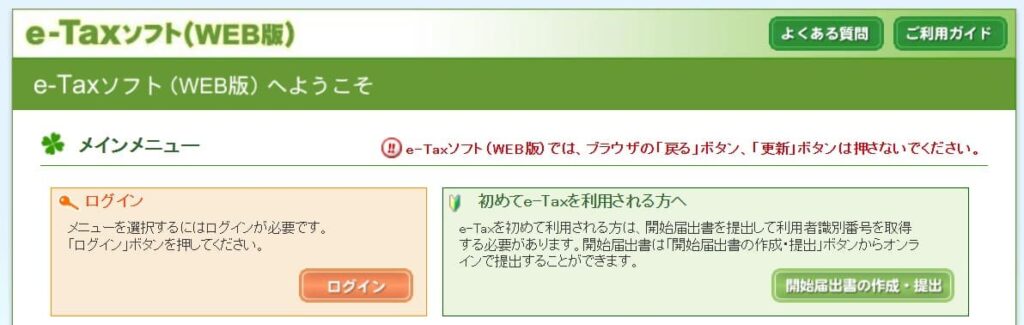
ログインをしてマイナンバーカードでログインをクリックします。
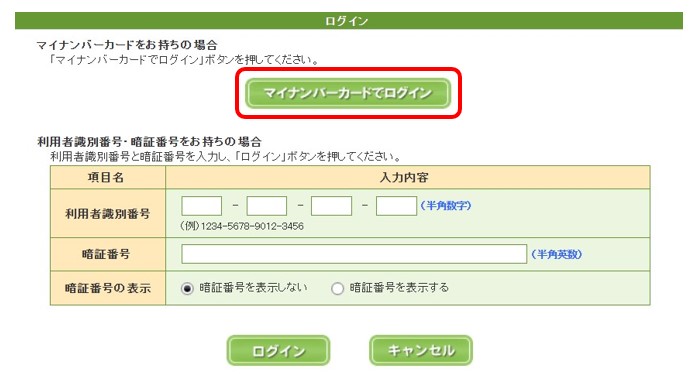
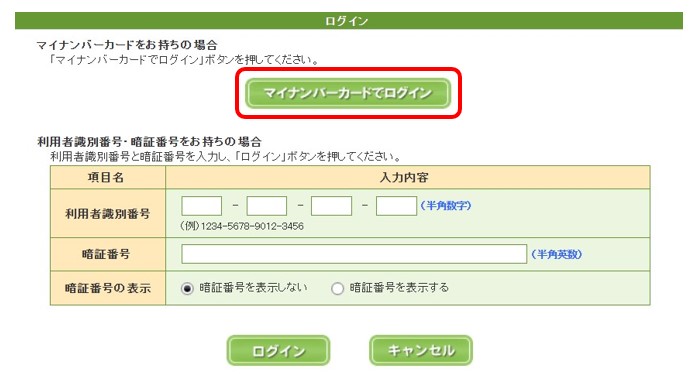
ログインができたら、送信結果のお知らせをクリックします。
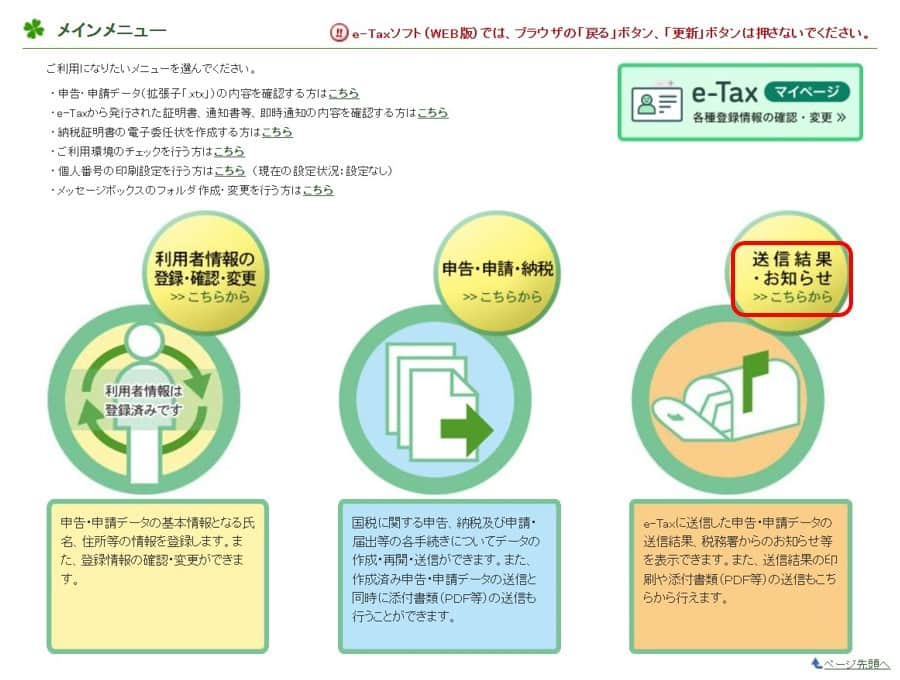
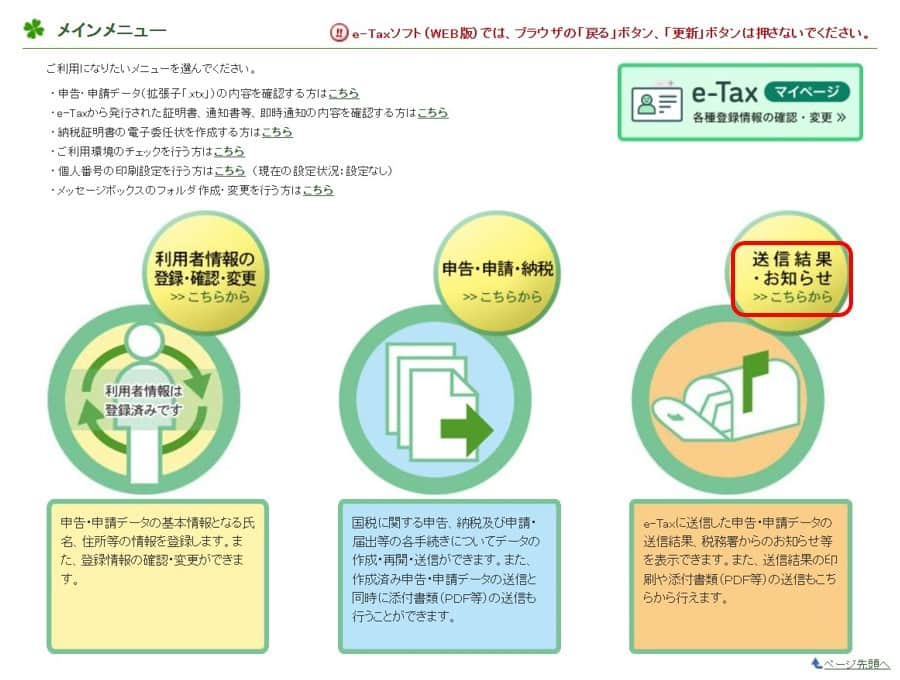
メッセージボックス一覧をクリックすると受付完了が確認できます。
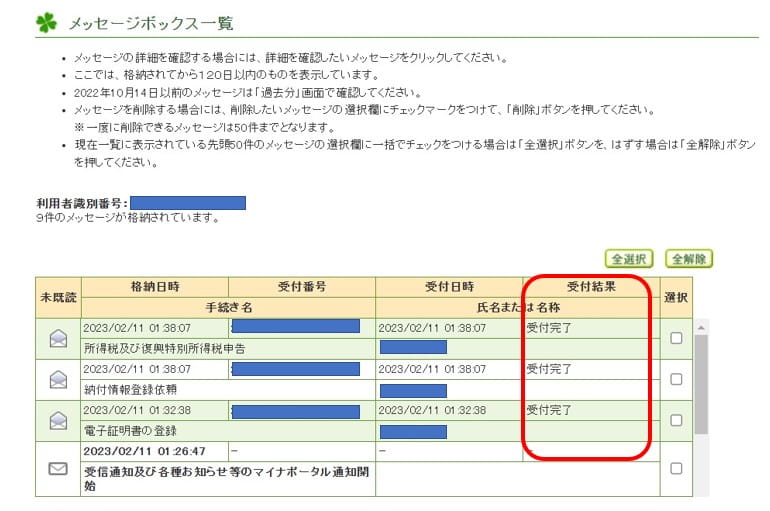
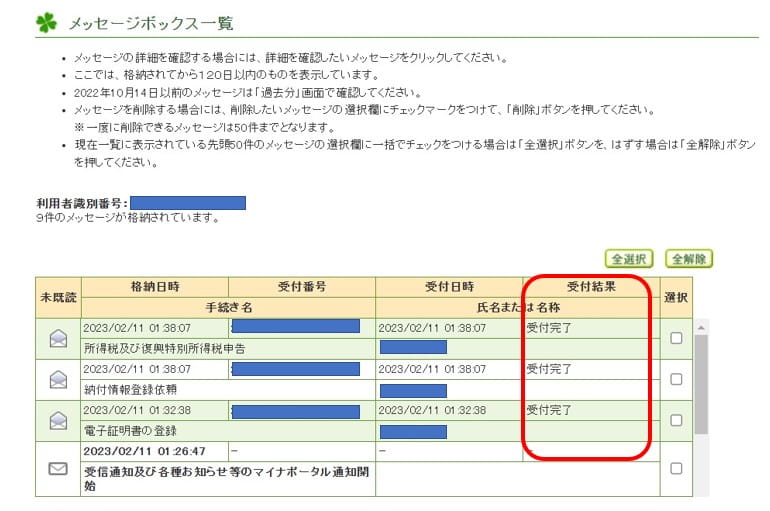
帳票を表示・印刷するには、メッセージを開いて受信データ(XML)にある帳票の表示を開きます。
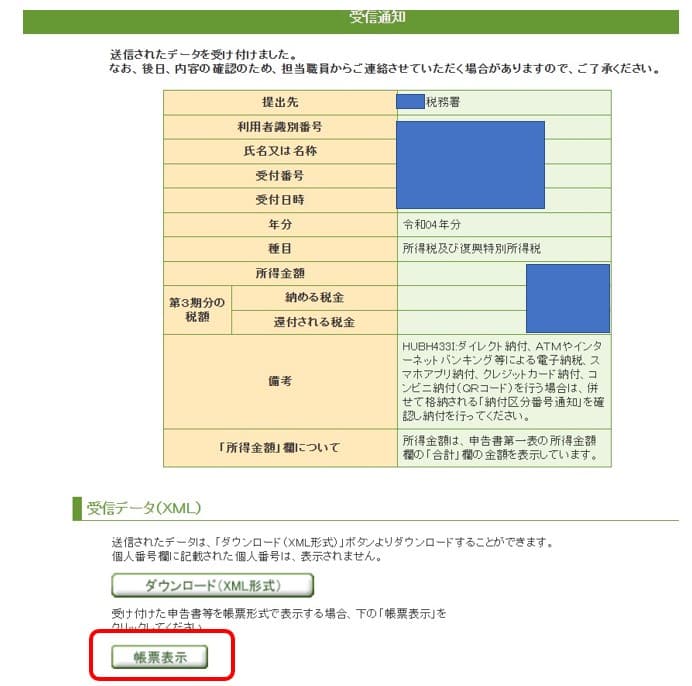
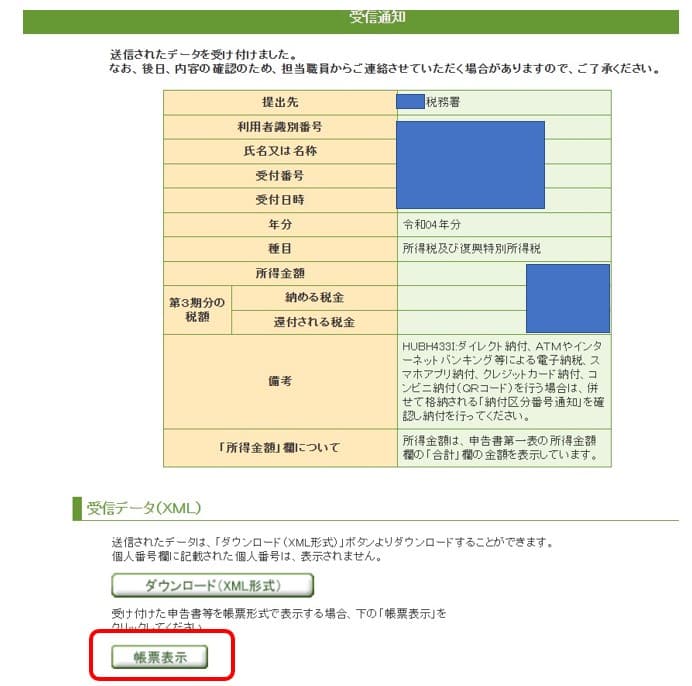
以上で確定申告の申請は終了です、お疲れさまでした!
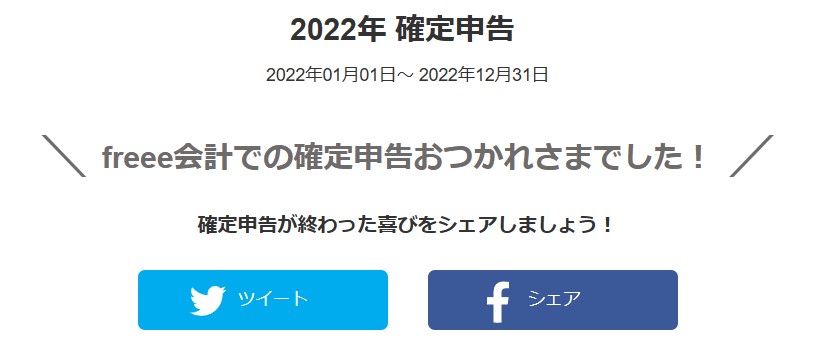
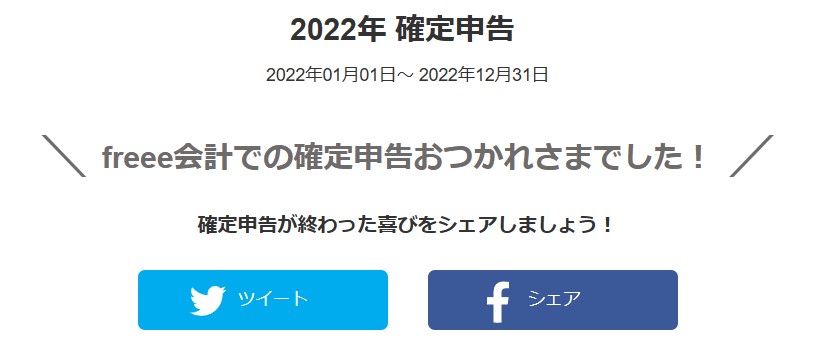
確定申告が終わったら『年度締め』をして完了です
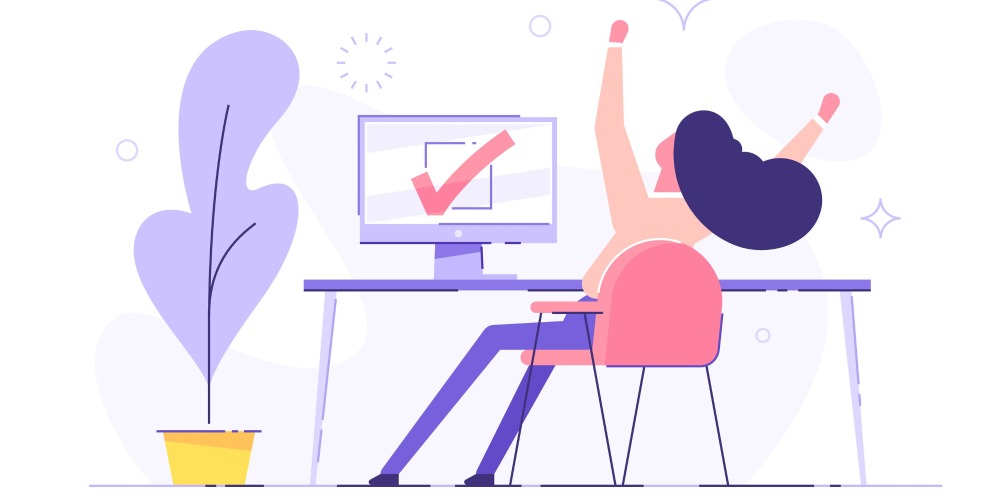
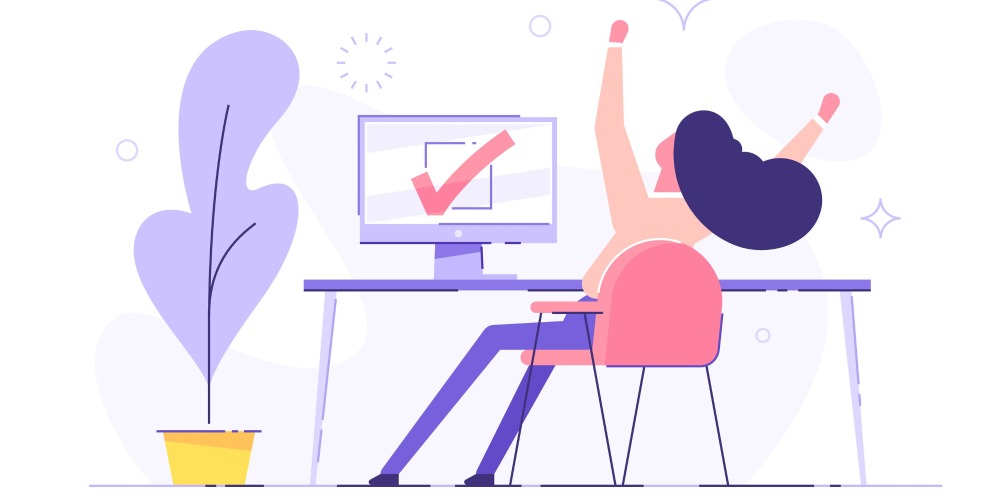



確定申告の電子申請(e-Tax)が終われば、当年度の帳簿を締めます。
「おつかれさまでした!」の画面を下にスクロールすると年度締めのボタンがありますのでクリックしてください。


この動作によって当年度が確定し、翌期に繰り越されます。
□ 前年度末に残高のあった売掛金や固定資産等のデータを翌年度に繰り越す処理も行います。
□ 今年度のデータは確定状態となり、編集が出来なくなります。
□ 年度締めを行ったデータを再度編集したい場合は、『2021年度への年度巻き戻しをする』より、前年に巻き戻しください。
□ 年度締めは決算書(確定申告書)の作成後に行ってください。
□ 詳しい内容は、こちらの公式ページをご参照ください。
年度締めをクリックして進めると、「現在年度締めを行っています」と表示します
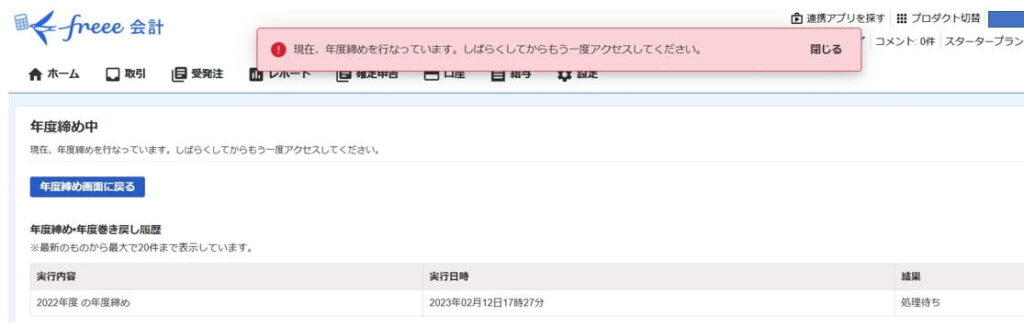
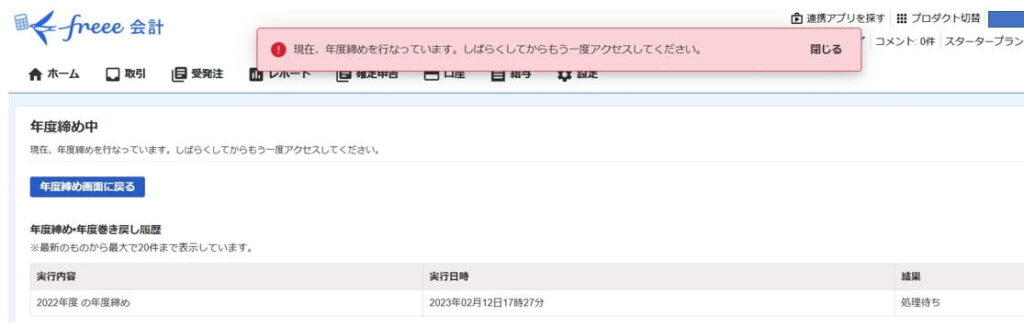
画面を更新すると年度締めが成功したことが確認できます
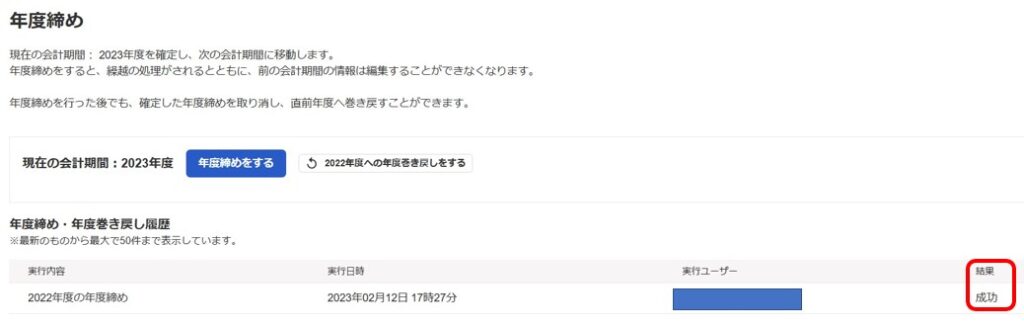
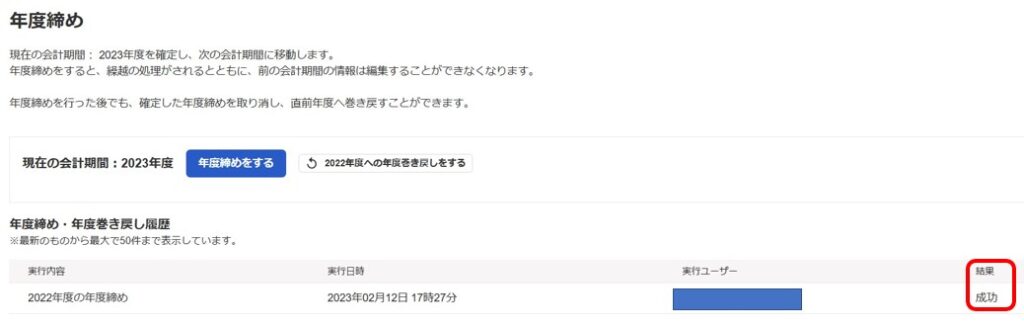
まとめ
いかがだったでしょうか?
この記事は、むぎ@が実際に帳簿付けから確定申告書作成、e-Taxで提出を行った過程を記録したものです。
はじめて確定申告をするひとも含めて、どなたが読んでも操作方法が理解してもらえるように詳細に書いています。
確定申告の作業は1年がたてば操作方法を忘れがちなので、この記事をブックマークに保存して毎年ご利用いただけるとうれしいです!
まだ会計ソフトを使ったことがない人や、やよいの青色申告が使いにくいと感じている人は、ぜひ一度、freeeのお試しプランを利用してください。
長文になりましたが、最後まで読んでいただきありがとうございました。